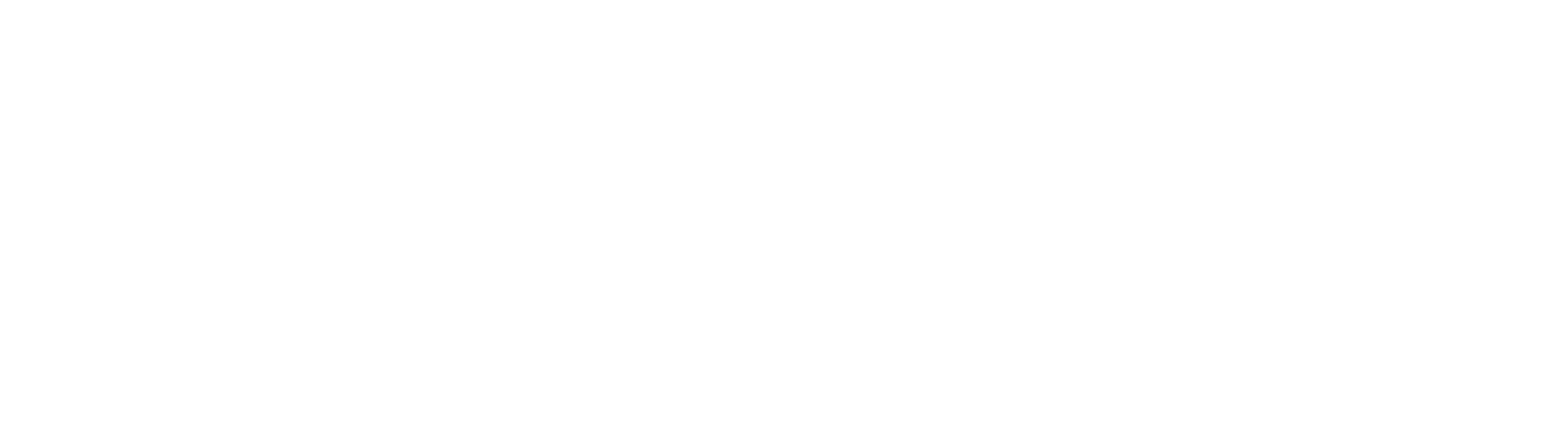Registratore di Cassa
La tenuta del Reg. di Cassa, obbligatoria per alcune tipologie di esercizi commerciali, è un sistema gestionale vantaggioso per la certificazione delle vendite nella quotidiana attività aziendale.
Spesso chi emette Scontrini, in quanto vende dei beni, deve emetterli anche per la prestazione di un servizio e, in tal caso, utilizza la Ricevuta Fiscale.
Con Giobby è possibile utilizzare una stampante fiscale (tra quelle compatibili), utilizzabile anche su video a Schermo Tattile che semplifica e velocizza l’attività dell’operatore di cassa.
N.B.
Specifichiamo che Giobby non farà sviluppi in relazione ai prossimi obblighi della legislazione italiana in merito allo scontrino elettronico.
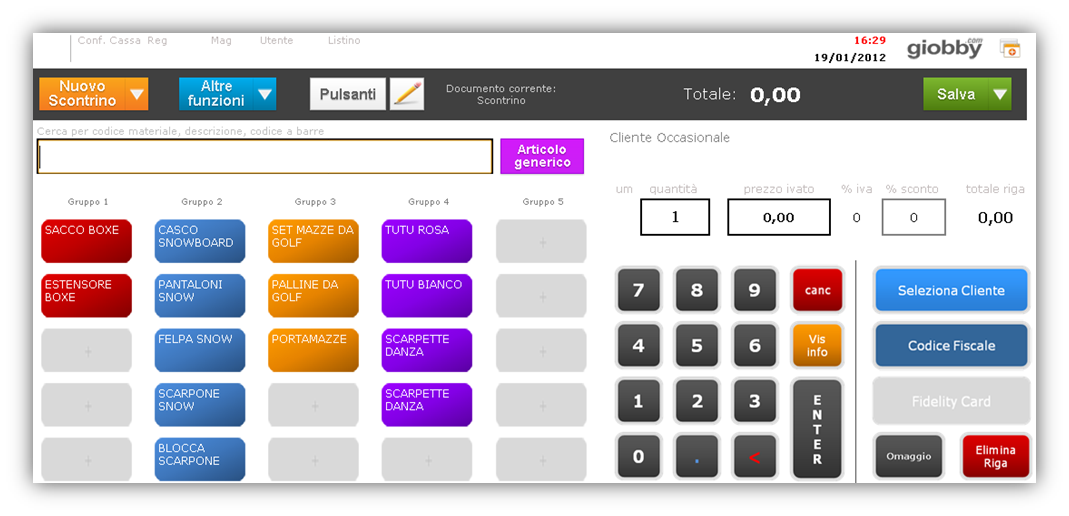
Con il nuovo servizio proprietario denominato GiobbyPosService, inoltre, è possibile stampare scontrini anche con un terminale (computer o tablet) fisicamente non connesso alla stampante fiscale.
La funzionalità è accessibile all’interno della Sezione Blu VENDITE e necessita di alcune Azioni Preliminari:
1. Impostazioni Tecniche, con cui connetti la tua Stampante Fiscale a Giobby;
Innanzitutto per utilizzare questa funzionalità il tuo computer deve essere connesso ad internet, deve avere una versione aggiornata di Java (almeno la versione 7) ed una versione di Windows dalla 8 in avanti. Se sono presenti versioni di Windows inferiori alla 8, è possibile andare al link www.giobby.com/pos/pos-service.zip e scaricare direttamente il programma da installare sul PC (nello specifico bisogna scaricare e scompattare la cartella .zip e all’interno lanciare il file denominato pos-service.exe)
All’avvio della funzionalità Reg. Cassa ti viene chiesto di scaricare il GiobbyPosService
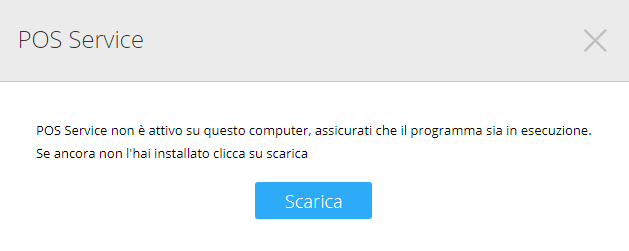
Per completare l’installazione si presentano le seguenti schermate da accettare attraverso il tasto Next
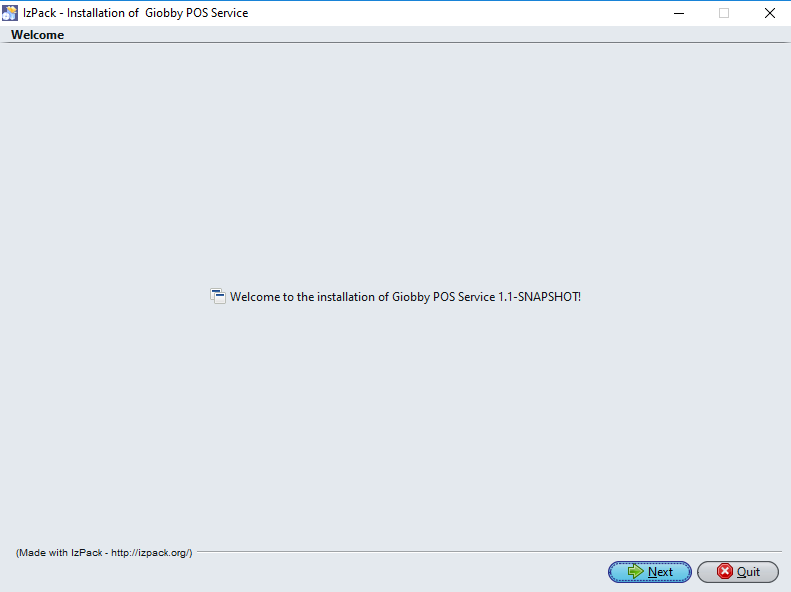
In questa schermata spuntare in alto Launch on startup (per consentire al computer di avviare il software GiobbyPosService ad ogni avvio) prima di cliccare su Next.
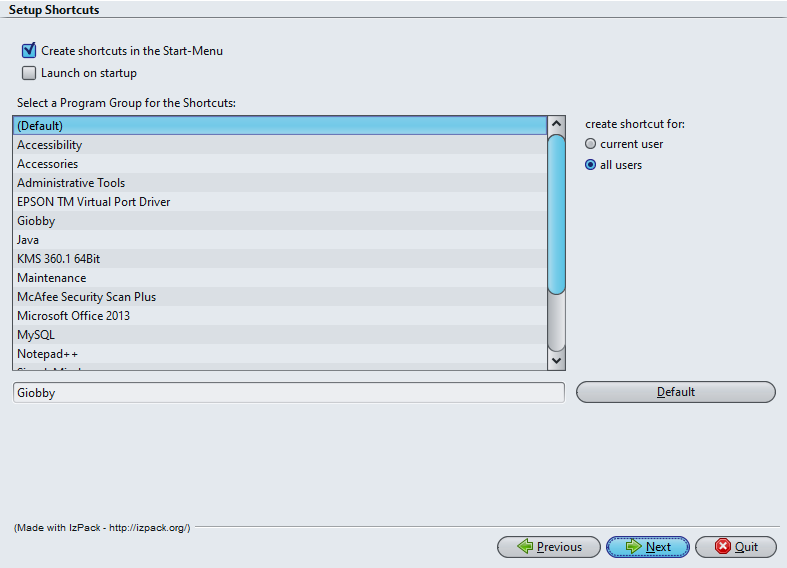

Per concludere con successo l’installazione del GiobbyPosService è sufficiente cliccare sul tasto Done.
2. Configurazione della tua Stampante Fiscale
Al primo utilizzo (relativamente alle stampanti Custom e RCH) occorre configurare l’IP della stampante sul servizio GiobbyPosService.
Per farlo, bisogna cliccare sull’icona GiobbyPosService ![]() che (su Windows) si trova tra le icone visualizzabili in basso a destra dello schermo (come da immagine seguente):
che (su Windows) si trova tra le icone visualizzabili in basso a destra dello schermo (come da immagine seguente):
![]()
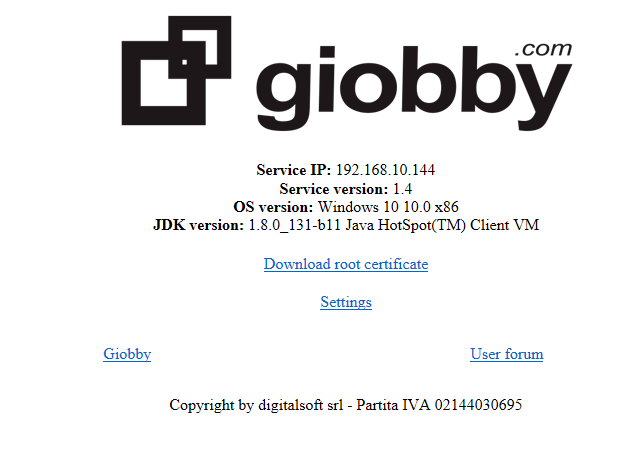
Cliccare ora su “Settings”
Ora è necessario inserire l’IP della tua stampante fiscale nell’apposito box presente accanto al nome della stampante in oggetto e, poi, cliccare il bottone “Set” per confermare (è anche possibile effettuare un test per verificare il buon esito dell’operazione).
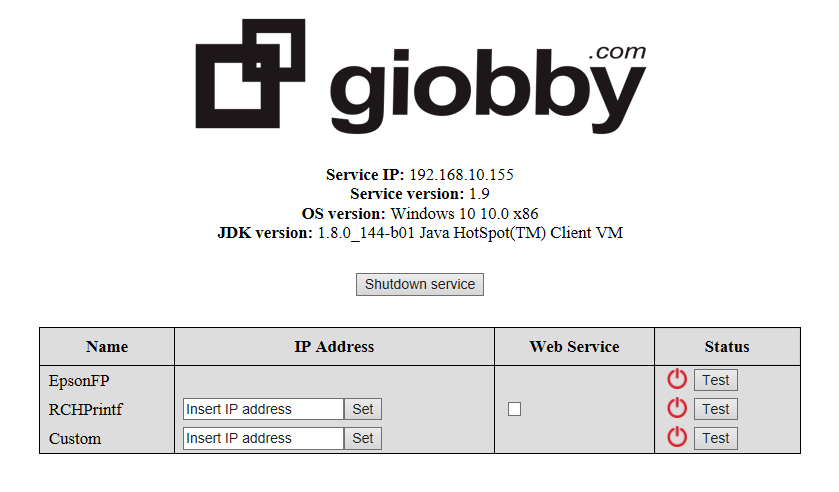
A questo punto il servizio si chiude automaticamente e bisogna riavviarlo tramite il menù delle applicazioni del computer.
Relativamente alla stampante RCHPrintF è possibile utilizzare la tecnologia del Web Service. Per accedere a questa funzionalità è necessario mettere la spunta nell’apposito quadratino ed il servizio si riavvierà in automatico.
Successivamente, per completare la corretta configurazione della stampante fiscale è necessario selezionare i parametri per la corretta compilazione dei documenti fiscali integrandoli al gestionale (es. magazzini, mastrini contabili, ecc.)
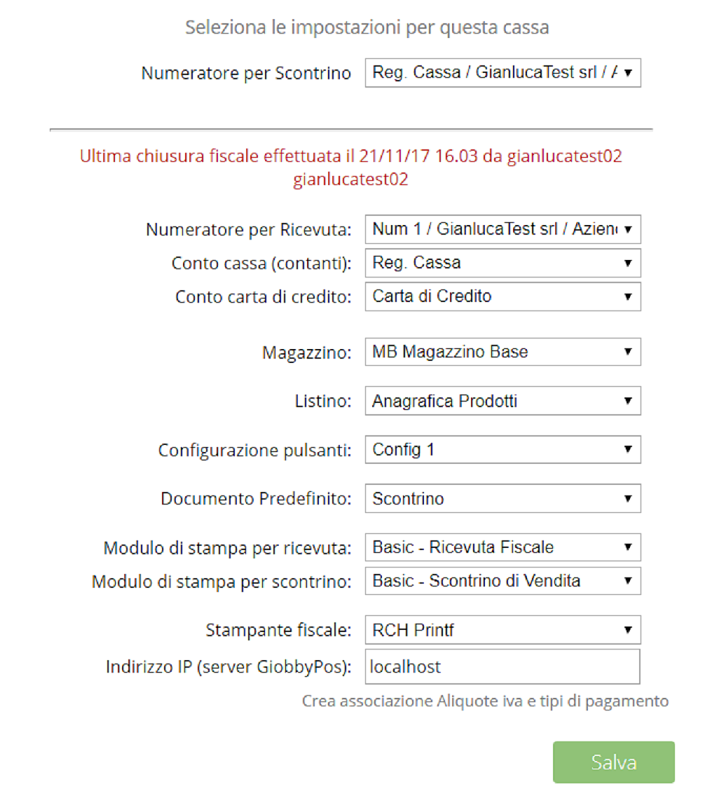
Una importante sottolineatura merita il box con l’Indirizzo IP (server GiobbyPos).
Alla prima installazione del Servizio, Giobby propone un Indirizzo IP denominato “localhost” che deve essere mantenuto e salvato cliccando sul tasto Salva.
N.B.
a) per la stabilità del sistema e per ottimizzare il tempo della configurazione, sarebbe opportuno che l’indirizzo IP del computer su cui è installato il GiobbyPosService sia fisso (e non variabile assegnato dal router).
b) la stampante fiscale può essere collegata direttamente al computer tramite cavo ethernet di tipo “crossed” o può essere collegata alla rete tramite cavo ethernet di tipo “standard”.
3. Utilizzo Remoto
Nel caso in cui, come anticipato sopra, si volessero stampare scontrini anche con un terminale (computer o tablet) fisicamente non connesso alla stampante fiscale, l’Indirizzo IP da indicare nel box è quello del computer sul quale è in esecuzione il servizio GiobbyPosService.
Qualora l’utente non lo conoscesse, lo può recuperare cliccando sull’icona GiobbyPosService (presente all’interno dei programmi in esecuzione sul computer sul quale è in esecuzione il GiobbyPosService), si aprirà una pagina del browser predefinito che evidenzia i dettagli relativi allo stato del servizio. Inoltre nella schermata (riportata di seguito), in alto, trovi l’indirizzo IP del servizio da copiare e inserire nella scheda di configurazione della stampante fiscale prima di cliccare sul tasto verde Salva.
Da questa stessa pagina è possibile, inoltre, tramite l’apposito link scaricare e accettare il “certificato root” necessario per collegarsi in remoto al servizio. Dunque, si deve cliccare su Download root certificate e aprire il file e seguire le semplici istruzioni di conferma per l’installazione del certificato
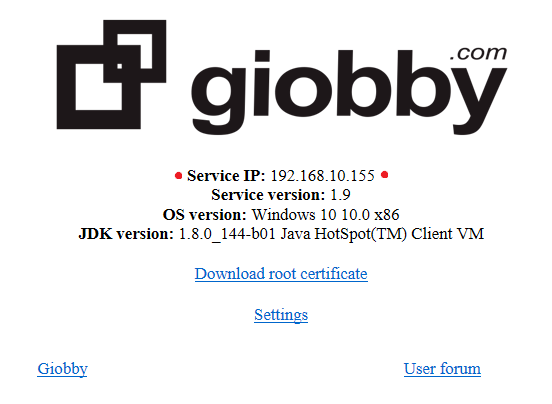
N.B.
Per iPad questa operazione deve essere effettuata tramite il browser Safari
4. Pulsantiera che, dopo essere stata strutturata, è pronta per emettere scontrini e ricevute fiscali.
Una specifica ed iniziale attenzione merita il Crea associazione Aliquote IVA con i Reparti.
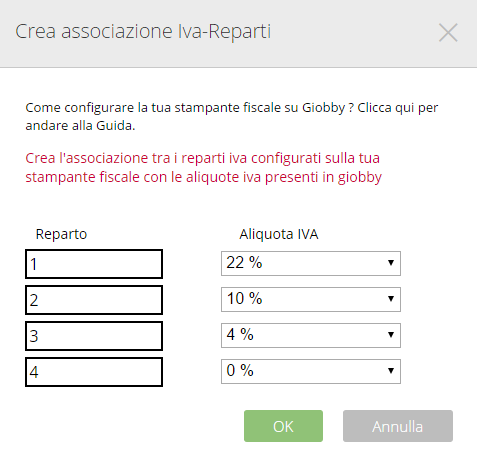
L’Emissione dei Documenti Fiscali avviene:
- Utilizzando la Pulsantiera:
Cliccando sui materiali impostati nella Pulsantiera, il gestionale visualizzerà il Prezzo comprensivo di IVA con la possibilità di inserire una % di sconto (in caso di variazioni sui dati inseriti, clicca su Enter per renderli effettivi).
- Usando il Cerca Materiale:
Seleziona direttamente il Materiale in Anagrafica digitando anche solo poche lettere del Codice Materiale oppure della Descrizione (Giobby farà apparire l’elenco completo degli articoli caricati nell’anagrafica che contengono le lettere inserite e, in caso di prodotti associati ad un Bar Code, utilizza lo stesso campo per richiamarli tramite lettore ottico).
- Inserendo un Articolo Generico
Utilizza il pulsante Articolo Generico per inserire un materiale non codificato nello scontrino/ricevuta: seleziona % IVA da applicare, Quantità, Prezzo comprensivo di IVA ed eventuale Sconto e poi clicca su Enter per confermare.
Strumenti di Compilazione
Gli strumenti per la compilazione di importi e pagamenti integrati al gestionale sono evidenziati nella seguente figura
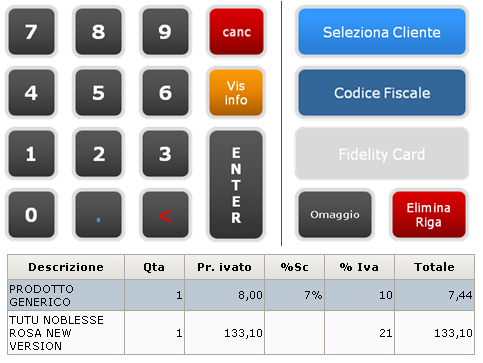
Si possono utilizza gli strumenti accessori della funzionalità registrazioni di cassa per:
- Inserire righe di materiale Omaggio,usando l’apposito pulsante;
- Visualizzare le Informazioni Supplementari sui materiali inseriti nel documento, cliccando sul pulsante Vis Info;
- Eliminare una riga inserita, usando la funzione Elimina Riga, dopo averla selezionata dalla Lista di Riepilogo;
- Modificare una riga già inserita, selezionandola dalla Lista, applicandone le variazioni e poi confermandole con Enter;
- Creare Scontrini e Ricevute Fiscali intestati anche a Clienti in Anagrafica (pulsante Seleziona Cliente) oppure a soli possessori di codice fiscale (pulsante Codice Fiscale) e associando i prezzi presenti in eventuali Listini Aziendali.
Ogni documento gestionale compilato è riepilogato sia in Anteprima, con l’elenco delle righe che lo compongono, sia come Totale Documento presente nella Top Bar.
Salva e Stampa Documento Fiscale
Completato il documento gestionale, clicca su Salva e Stampa.
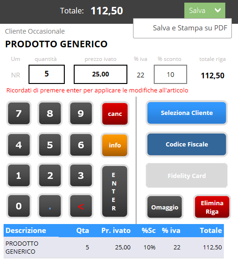
Grazie alla funzione Salva, Giobby aggiorna le Giacenze di magazzino riferite ai Materiali in Anagrafica presenti nel documento, generando la relativa Scrittura Contabile.
Registrazione Incasso
Per quanto concerne l’operazione di incasso, Giobby consente la registrazione dell’incasso sia in contanti sia attraverso altre modalità di pagamento.
- Incasso in Contanti:
Usa il pulsante Contanti Esatto oppure i pulsanti dei Tagli Monetari oppure digita direttamente l’importo nell’apposito campo usando il tastierino numerico e poi confermando con Enter (il gestionale visualizza l’importo del Resto o dell’Abbuono passivo, in caso di incasso inferiore).
Utilizza la funzione Trasferimenti Contante (possibile anche in fase di Chiusura Cassa) per gestire i passaggi di denaro “da” e “verso” la cassa.
- Carta di Credito:
Utilizza il pulsante Carta di Credito per effettuare direttamente la registrazione dell’incasso, sulla base della Configurazione iniziale.
• Altre modalità di incasso:
Scegli le varie modalità di pagamento attraverso il pulsante Altro Pagamento, selezionando il Tipo di Pagamento e il Conto Contabile a cui associarli.
- Scontrino e Ricevuta Non Pagati e Sospesi:
Utilizza il pulsante Non pagato–Sospeso nei casi di mancato incasso: il documento è richiamabile anche successivamente attraverso le Liste Scontrini – Ricevute presenti in Altre Funzioni, utili anche in fase di controllo preliminare alla fase di Chiusura Giornaliera.