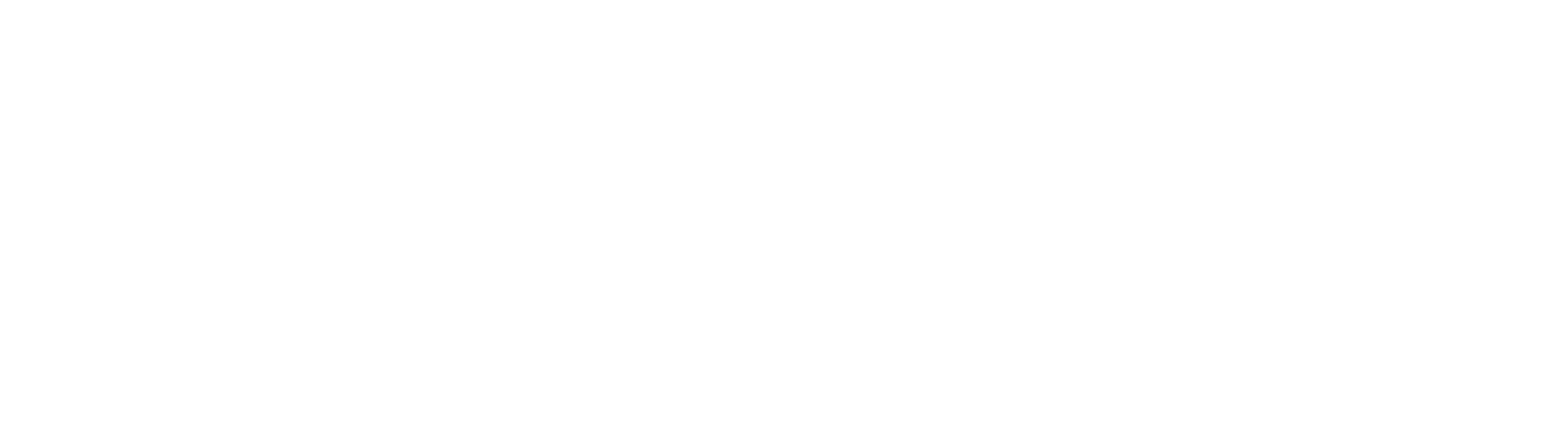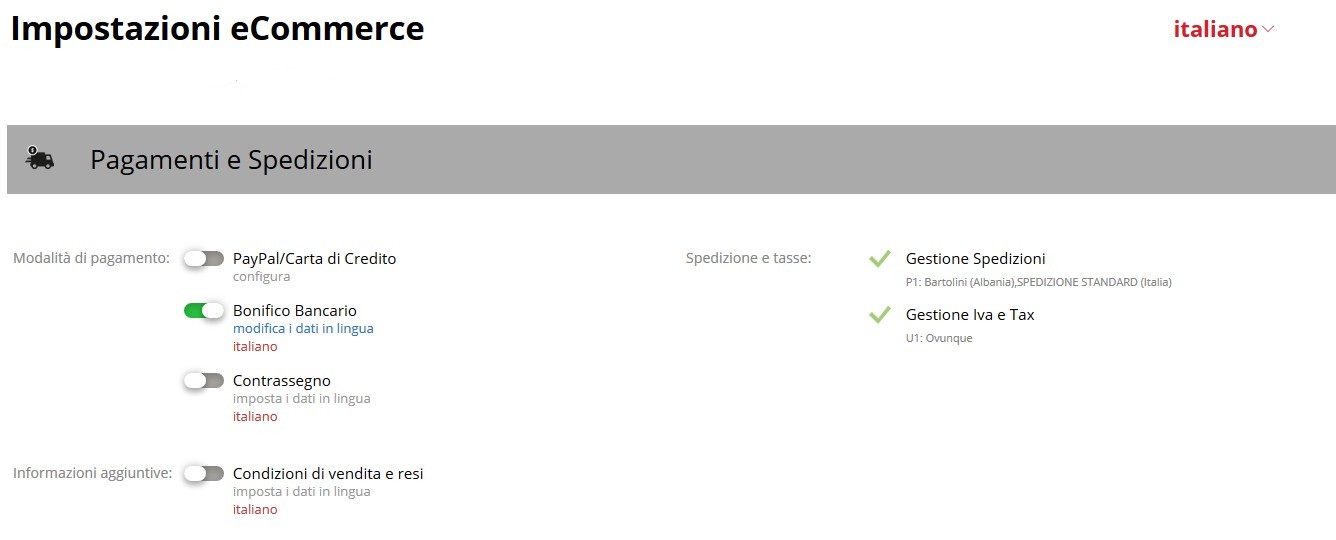Condizioni di pagamento eCommerce e spedizioni
Per impostare le Condizioni di pagamento e gestire le spedizioni sul tuo eCommerce occorre cliccare su ![]() e poi su Imposta eCommerce
e poi su Imposta eCommerce
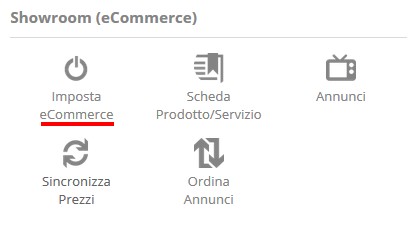
Modalità di pagamento
PayPal/Carta di Credito: per abilitare il cliente a questa modalità di pagamento, occorre prima configurarla.
Per configurarla assicurati di avere un Account PayPal Business (attiva un conto PayPal business) e in seguito di ottenere le tue credenziali API (vedi come ottenere le tue credenziali API).
Il cliente deve possedere una Carta di Credito/Prepagata Oppure avere un account PayPal.
Bonifico Bancario: modalità suggerita di default da Giobby. Se hai inserito più banche nelle impostazioni azienda, cliccando su Bonifico Bancario puoi scegliere una banca diversa da quella standard
Contrassegno: abilitando questa modialità di pagamento potrai inserire delle indicazioni da trasmettere al tuo cliente nel pop-up proposto da Giobby
Spedizioni e Tasse
Dopo aver cliccato su Gestione Spedizioni puoi scegliere (se già esistenti) o creare delle spedizioni a seconda del paese di destinazione cliccando su Aggiungi
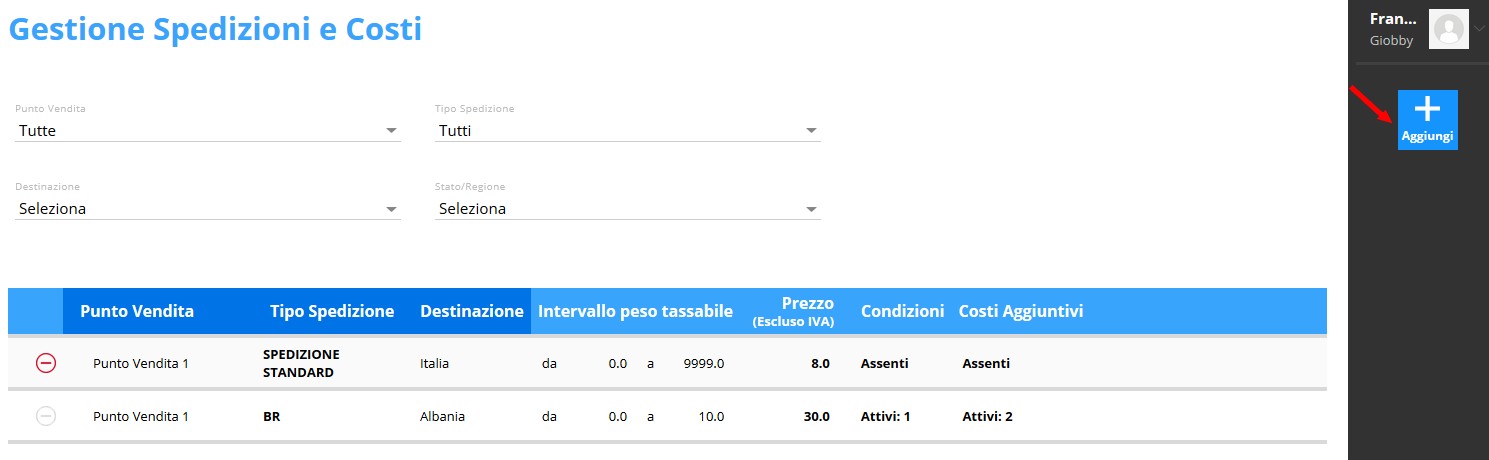
Poi sul pop-up proposto, seleziona una spedizione dal menu’ a tendina Tipo spedizione oppure clicca su Aggiungi Nuovo Tipo Spedizione per crearne una nuova
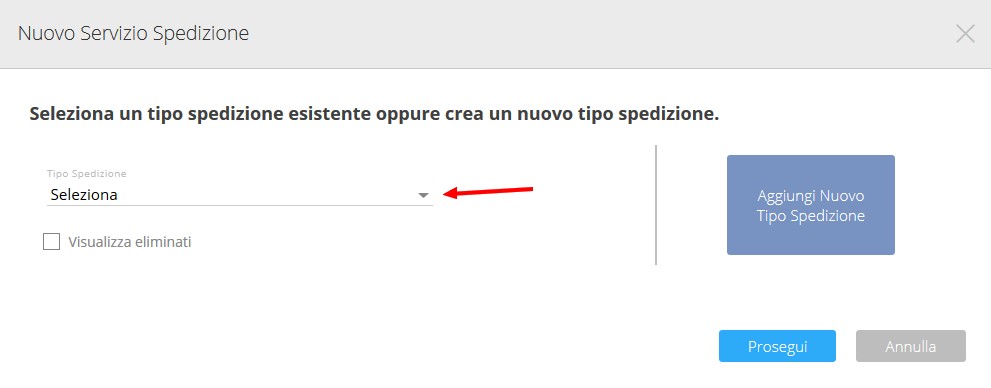
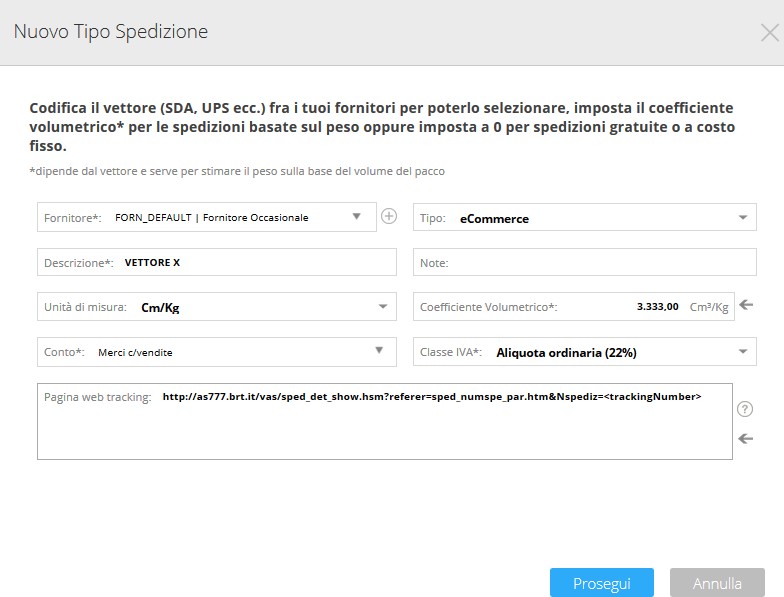
Fornitore: Vettore della spedizione, se non presente nella tua anagrafica fornitori crealo cliccando sul tasto ![]()
Descrizione: inserisci la descrizione per codificare la spedizione
Unità di misura: Cm/Kg
Conto: seleziona il conto
Tipo: eCommerce
Note: popolare se necessario con informazioni aggiuntive
Coefficiente Volumetrico: per inserire il coefficiente volumetrico clicca sulla freccia laterale ![]() , Giobby ti proporrà dei valori Standard in accordo con i dati dei vettori più comuni, fai copia e incolla dei valori all’interno del campo. Tale dato è utilizzare per il calcolo dell’importo: i corrieri calcolano i costi su una stima del rapporto peso/volume del pacco.
, Giobby ti proporrà dei valori Standard in accordo con i dati dei vettori più comuni, fai copia e incolla dei valori all’interno del campo. Tale dato è utilizzare per il calcolo dell’importo: i corrieri calcolano i costi su una stima del rapporto peso/volume del pacco.
Questo coefficiente viene fornito dal corriere e serve per stabilire se prevale il peso o il volume nel calcolo delle spese di spedizione (per approfondire l’argomento clicca su questo link –> Rapporto peso / volume). Per calcolare correttamente le spese di spedizione devi impostare il VOLUME ed il PESO degli articoli nella sezione Logistica all’interno dell’anagrafica materiali. Se scegli questo automatismo, Giobby calcola gli importi in questo modo: calcola il peso effettivo della merce, utilizzando i pesi riportati nelle anagrafiche dei prodotti, e li moltiplica per le quantità acquistate; determina il volume dei prodotti, utilizzando le misure riportate sempre nelle anagrafiche dei prodotti; divide il volume per il coefficiente volumetrico impostato dal corriere/fornitore; confronta il peso effettivo del pacco e il peso volumetrico, e prende il valore maggiore, che quindi diventa il peso tassabile; calcola l’importo in base all’intervallo in cui rientra il peso tassabile ottenuto e applica il relativo prezzo;
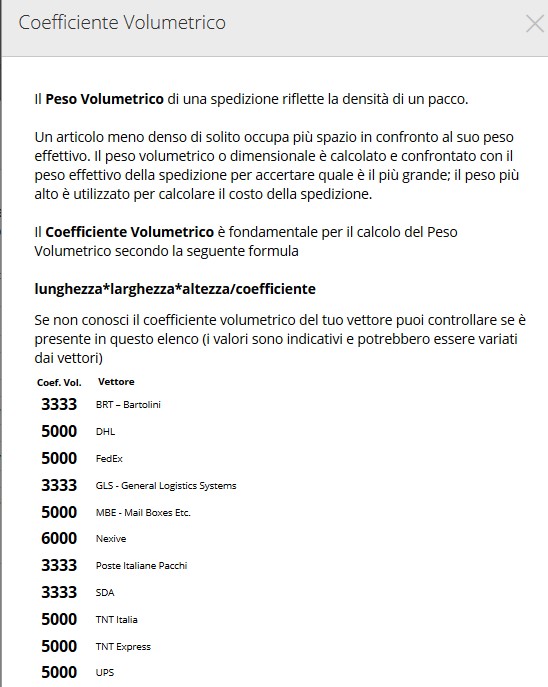
Pagina Web Tracking: per inserire il link alla pagina tracking del tuo vettore e controllare facilmente ed in tempo reale la tua spedizione
Punto Vendita e Destinazione
Cliccando su Prosegui dovrai inserire il Punto Vendita dal quale effettui la spedizione e la zona di Destinazione.
E’ necessario configurare l’area geografica “da” e “verso” cui la/le spedizione/i è/sono rivolta/e (ad esempio, spedizione in Italia, spedizione in una regione, ecc.) in modo che i clienti avranno la possibilità di scegliere tra le varie modalità di ricezione impostate per la loro zona.
Se inserisci OVUNQUE, tutte le spedizioni inserite potranno essere usate, indipendentemente dal luogo di destinazione.
Intervalli di peso
In seguito potrai inserire gli Intervalli di peso “tassabili” e le relative tariffe, iprezzi sono IVA ESCLUSA
se vuoi inserire un prezzo basato sul peso/volume del prodotto, devi inserire uno o più intervalli di peso con le tariffe relative
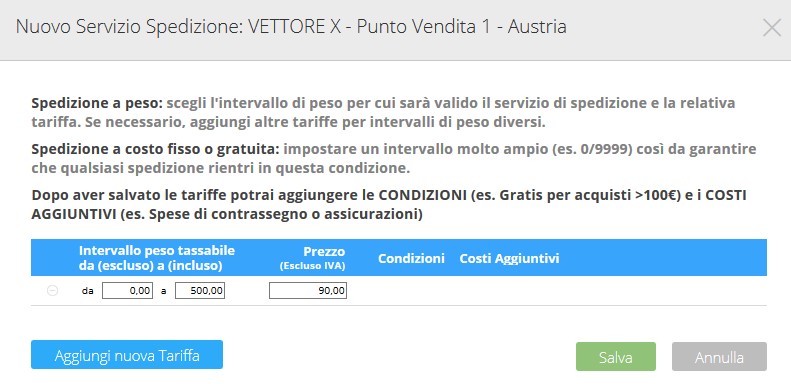
Oppure se vuoi inserire un prezzo fisso (ad esempio, spedizione in tutta Italia, sempre ad Euro 60,00), devi inserire un solo intervallo molto ampio (ad esempio da 0 a 999.999,00) in modo che l’acquisto ricada in quella tariffa
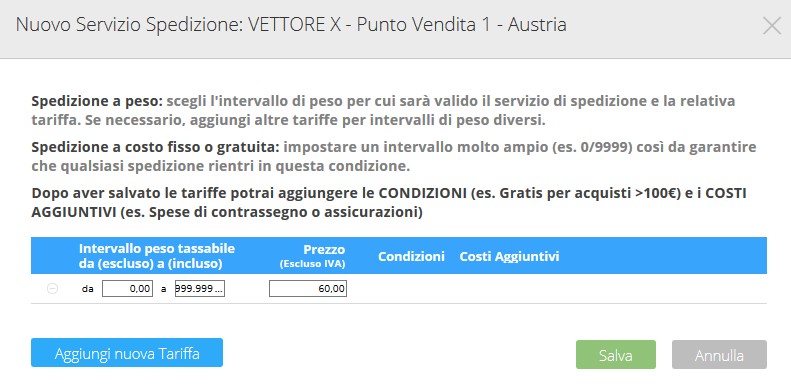
Dopo aver salvato puoi impostare delle Condizioni e di Costi aggiuntivi cliccando sulla voce Assenti in corrispondenza della voce Condizioni puoi impostare degli sconti sulla spedizione nel caso di ordini maggiori di un determinato importo

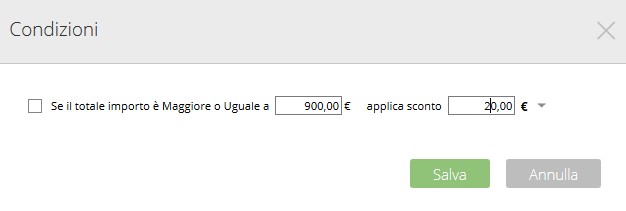
Mentre nella sezione Costi Aggiuntivi puoi inserire degli importi che maggiorano il costo della spedizione, come nel caso di assicurazioni o di supplementi per contrassegni
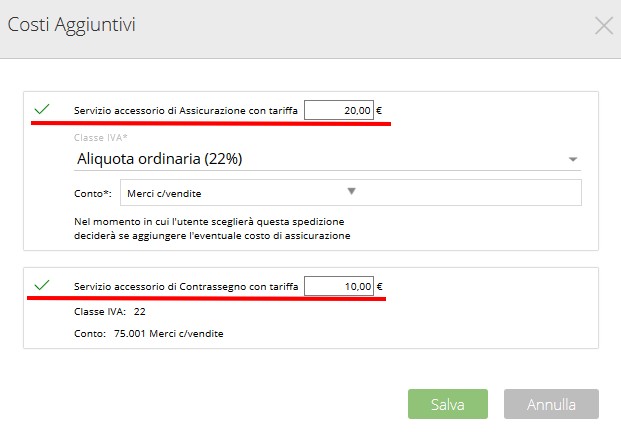
N.B. dopo aver inserito i Costi aggiuntivi prima di salvare assicurati che entrambe le voci siano flaggate per memorizzare le impostazioni