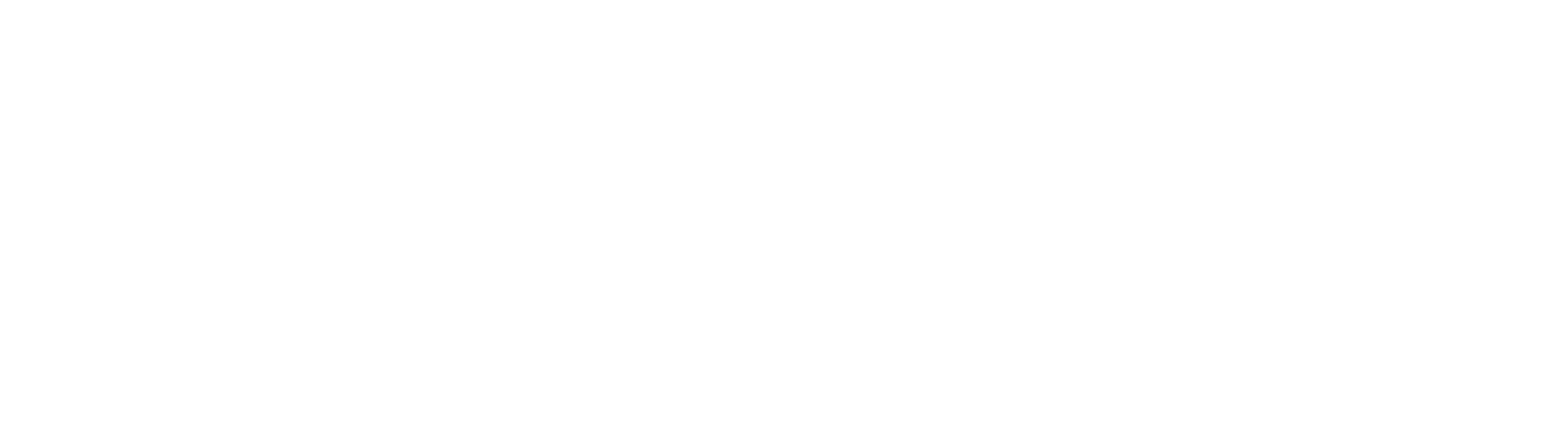Registra la Fattura Elettronica Passiva
La funzionalità registra permette di movimentare contabilità e magazzino dei seguenti documenti fiscali:
-
- TD01 – Fattura Immediata
- TD02 – Acconto/Anticipo su Fattura
- TD03 – Acconto/Anticipo su Parcella
- TD04 – Nota di Credito
- TD05 – Nota di Debito
- TD06 – Parcella
-
- TD07 – Fattura semplificata
- TD08 – Nota di Credito semplificata
- TD09 – Nota di Debito semplificata
- TD24 – Fattura Differita di cui all’art. 21, comma 4, lett. a)
- TD25 – Fattura Fifferita di cui all’art. 21, comma 4, terzo periodo lett. b)
Consentendo di:
- Registrare movimenti contabili
- Registrare movimenti di magazzino
- Associare righe di documenti collegati (ordini, DDT, Fatture, Resi)
- Associare i prodotti del fornitore o crearne direttamente dei nuovi
- Creare lotto/seriale ed eventuale scadenza
- Importare XML delle fatture passive non scaricate su Giobby
- Collegare un file xml ricevuto con una documento salvato manualmente su Giobby
Nella sezione Contabilità puoi registrare i documenti tramite il tasto “REGISTRA”
 La procedura di registrazione, si articola nei seguenti step:
La procedura di registrazione, si articola nei seguenti step:
- Documento
- Fornitore
- Righe
- Altri Dati (presente solo se nel file xml sono gestiti Contributi e Ritenute)
- Riferimenti – per collegare altri documenti alla registrazione in corso
1. Documento

Nel primo step della registrazione si avrà un’anteprima del contenuto del file xml. Vengono riportati in schermata:
- il Tipo Documento – riportando già il documento consigliato su Giobby per la registrazione
- il Numero Documento
- la Ragione Sociale del fornitore
- il Totale Documento
- la presenza o meno dei blocchi dedicati a contributi e ritenute.
- anteprima xml attraverso il pulsante Vedi Xml
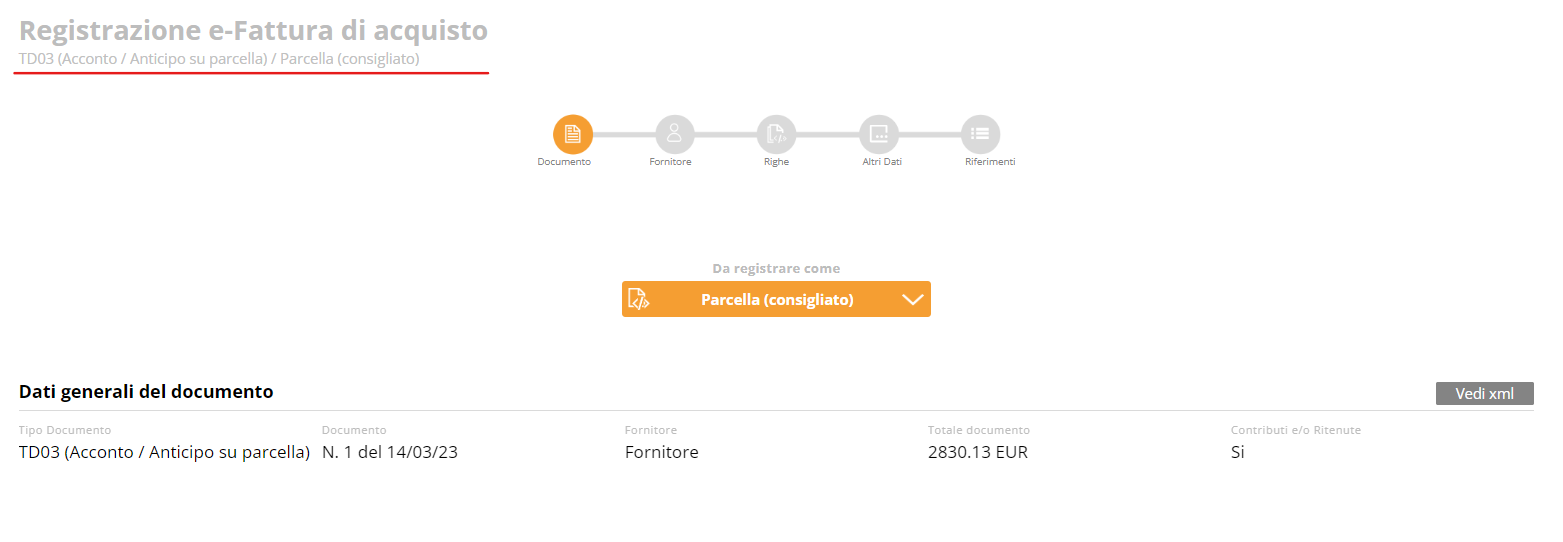
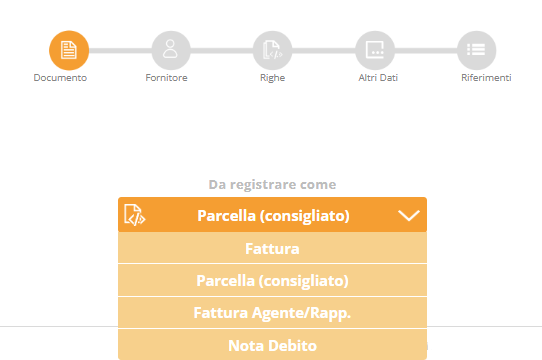 Viene consigliata la Fattura di acquisto nei casi di:
Viene consigliata la Fattura di acquisto nei casi di:
-TD01: fattura
-TD02: acconto/anticipo su fattura
-TD24: fattura differita di cui all’art. 21, comma 4, lett. a)
-TD25: fattura differita di cui all’art. 21, comma 4, terzo periodo lett. b)
Viene consigliata la Parcella di acquisto nei casi di:
-TD01: fattura con gestione di contributi e ritenute
-TD03: acconto/anticipo su parcella
-TD06: parcella
Viene consigliata la Nota di Credito di acquisto nei casi di:
-TD04: nota di credito
-TD08: nota di credito semplificata
-Altri TD con Totale Documento negativo
Viene consigliata la Nota Debito di acquisto nei casi di:
-TD05: Nota di debito
-TD09: Nota di debito semplificata
L’associazione consigliata non è quella obbligatoria. E’ possibile modificare il documento che si vuole registrare su Giobby in questa prima fase. Dopo la registrazione, l’associazione sarà definitiva.
Completata la sezione dedicata al primo step, cliccare su CONFERMA per accedere alla seconda sezione (pulsante presente in basso a destra della schermata).
2. Fornitore

Se il fornitore è già presente nell’anagrafica contatti, Giobby lo proporrà in automatico associando la Partita Iva presente sul file xml con la Partita Iva presente nella scheda anagrafica del contatto fornitore;
se il fornitore non è nella tua anagrafica contatti, usa il tasto ![]() per crearlo; si aprirà una finestra pop-up per la creazione veloce del fornitore in cui sono riproposti i dati presenti sul file xml (eventualmente modificabili).
per crearlo; si aprirà una finestra pop-up per la creazione veloce del fornitore in cui sono riproposti i dati presenti sul file xml (eventualmente modificabili).
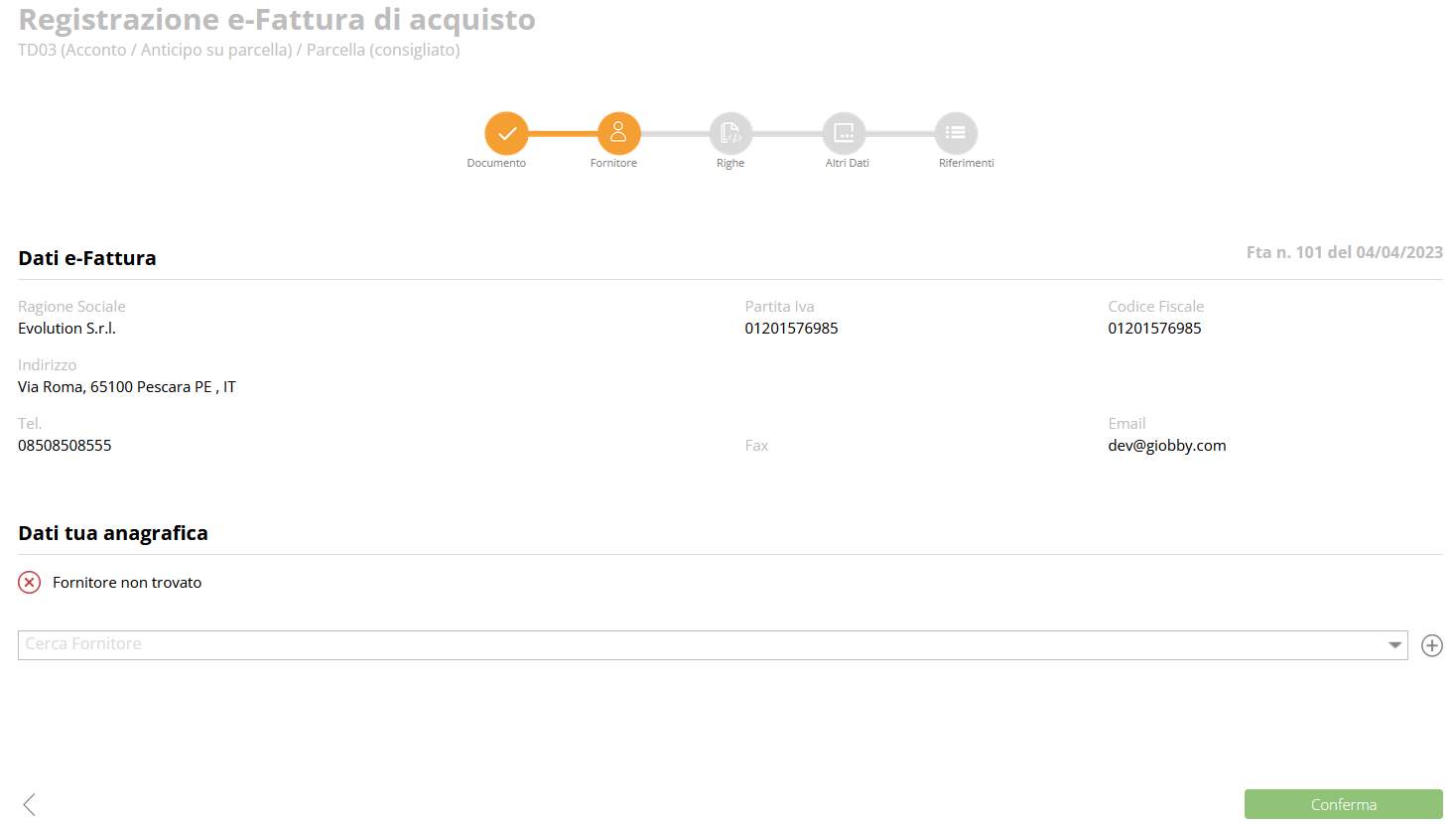
-Fornitore non presente in anagrafica-

-Salva il nuovo fornitore-

-Fornitore salvato-
Completata la sezione dedicata al fornitore, cliccare su CONFERMA.
3. Righe

Una volta inserito il fornitore, vengono riportate le righe presenti nel file xml:
 In questa maschera è possibile associare il codice prodotto presente nel file xml con quello della tua azienda, cliccando sul tasto modifica
In questa maschera è possibile associare il codice prodotto presente nel file xml con quello della tua azienda, cliccando sul tasto modifica ![]() verrà visualizzato il seguente popup:
verrà visualizzato il seguente popup:

Nella sezione “e-fattura” sono indicate le righe della fattura elettronica
Nella sezione “Tua fattura” andranno popolati i seguenti campi:
- Codice: per associare il codice prodotto fornitore con i tuoi prodotti presenti in anagrafica;
Per associarne uno già presente in anagrafica è sufficiente inserire codice o descrizione nel campo Cerca.
Per creare un nuovo articolo da associare a quello del fornitore clicca su . Nel campo codice viene suggerito il codice del fornitore, che puoi comunque modificare.
. Nel campo codice viene suggerito il codice del fornitore, che puoi comunque modificare. - Quantità: valore presente nel file XML, non modificabile;
- Unità di misura: valore presente nel file XML, non modificabile;
- Conversione: Giobby esegue la conversione automatica (es. 1 Kg = 1000 gr.), modificabile.
- Lotto seriale: tale valore deve essere inserito manualmente, ricercandolo (se presente nella lista lotti) o creandolo con il tasto
 .
. - Dati contabilità: vengono proposti i dati inseriti nell’anagrafica del prodotto, che puoi modificare.
Clicca sulla freccia che si trova sopra il tasto conferma![]() per associare le altre righe presenti in fattura: ad operazione completata cliccare su SALVA.
per associare le altre righe presenti in fattura: ad operazione completata cliccare su SALVA.

Completata la sezione dedicata alle righe, cliccare su CONFERMA.
4. Altri Dati
Questo step è presente solo se nel file xml viene rilevata la presenza di blocchi dedicati a:
- Casse Previdenziali;
- Dati Ritenuta;
- Bollo Virtuale.

 Qui possono essere modificati i dati legati al conto contabile e all’aliquota Iva applicata.
Qui possono essere modificati i dati legati al conto contabile e all’aliquota Iva applicata.
Il bollo, se presente, genera su Giobby una riga di testo descrittivo che non modifica l’importo totale del documento.
5. Riferimenti

In questa sezione è possibile associare documenti di acquisto collegati al documento ricevuto.

Una volta completata l’associazione clicca su CONFERMA e si aprirà la maschera della fattura di acquisto di Giobby:

- Il numero fattura corrisponde al numero che viene indicato nel file XML.
- Il numero di protocollo disponibile corrisponde al numero progressivo interno di Giobby.


 Condizione di pagamento: nel riepilogo delle scadenze, vengono indicate le rate presenti nel file xml.
Condizione di pagamento: nel riepilogo delle scadenze, vengono indicate le rate presenti nel file xml.
 In testata il campo “Cond Pag.” viene valorizzato con “Personalizzata”; inserendo una condizione di pagamento (ad es. BONIFICO BANC. 30/60 DF) le rate verranno ricalcolate sulla base della data del documento.
In testata il campo “Cond Pag.” viene valorizzato con “Personalizzata”; inserendo una condizione di pagamento (ad es. BONIFICO BANC. 30/60 DF) le rate verranno ricalcolate sulla base della data del documento.
Clicca su SALVA per registrare la fattura. La fattura verrà visualizzata nella lista fatture d’acquisto in base all’ordine di registrazione.
Nella lista fatture elettroniche (in contabilità) sarà aggiornato lo stato delle fatture registrate:
Importa XML
Per importare un file XML cliccare sul tasto verde posizionato sul lato destro della maschera della Lista delle Fatture elettroniche passive.

Selezionare il file salvato sul proprio PC cliccando su IMPORTA XML oppure trascinando il file nell’area dedicata.


Il file xml importato, verrà visualizzato nella lista delle fatture elettroniche passive solo se:
- non è già presente su Giobby;
- si arriva almeno allo step dedicato alle righe documento.
Associa fattura elettronica a documento già registrato
Se presente su Giobby il documento di acquisto registrato manualmente, è possibile, attraverso la funzione disponibile nel VAI ESPRESSO della schermata, collegarlo ad un file xml in stato RICEVUTO.

Con questa funzione è possibile ricercare il documento, attraverso l’uso di appositi filtri, su Giobby e creare un collegamento tra il file xml e la relativa fattura.
I filtri sono precompilati di default ma anche modificabili.
Dopo l’associazione, il file xml passerà allo stato REGISTRATO.