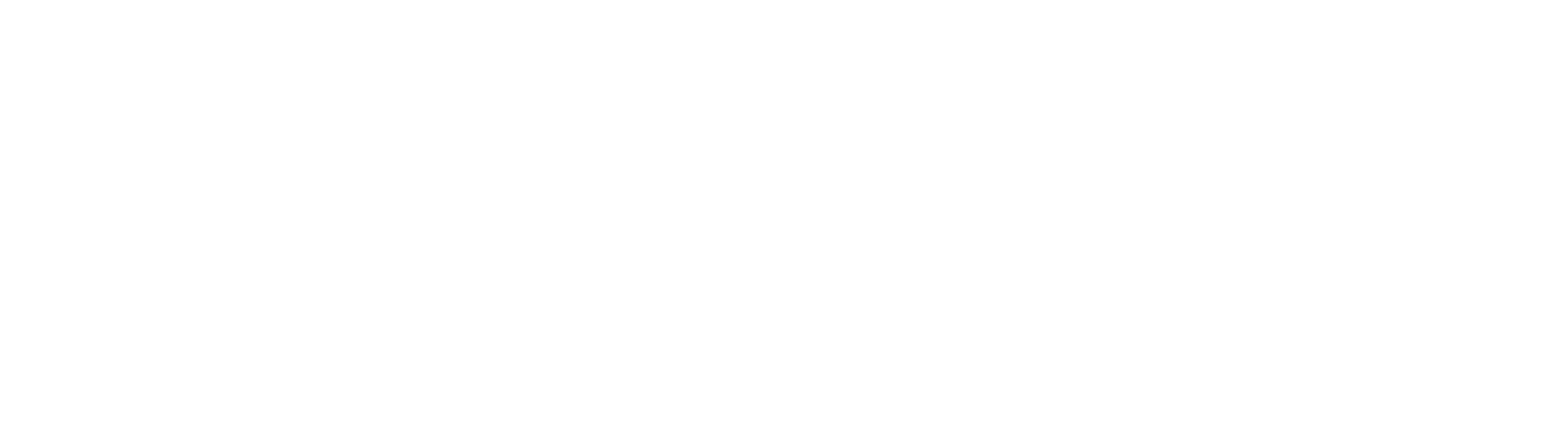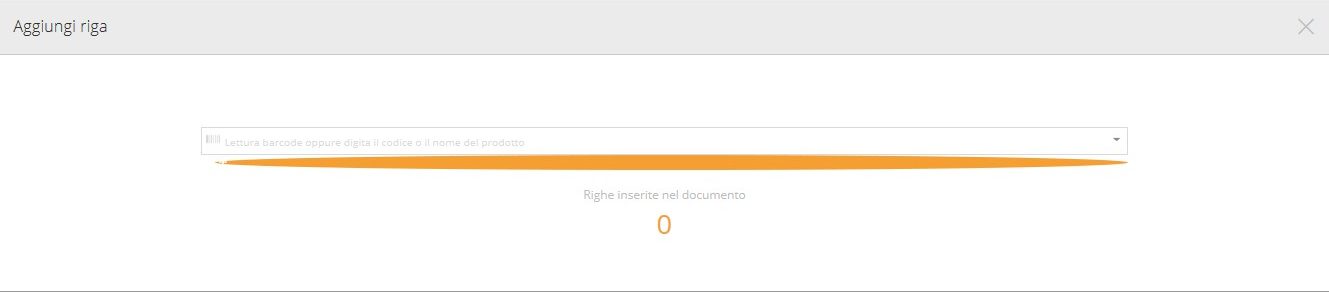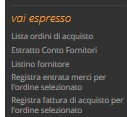Ordine Acquisto
La funzione Ordine Acquisto nella sezione Acquisti permette di emettere il documento con cui l’acquirente rende nota al Fornitore l’intenzione di acquistare prodotti e/o servizi.
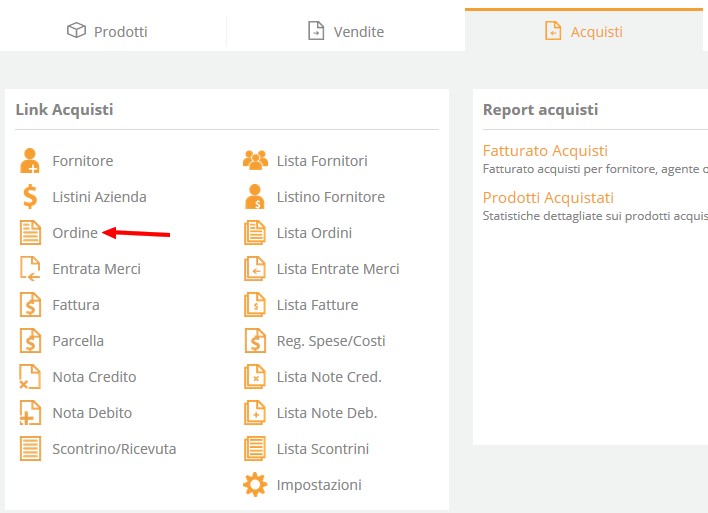
[Dati di Testata – Inserimento e Riepilogo dati – Totali – Funzionalità – Anticipi – Importazione – Esportazione e Vai Espresso – Modifiche su tutte le righe]
Dati di testata
.
Per emettere il documento occorre inserire il Fornitore cui inviare l’ordine di acquisto.
Il fornitore, se presente nell’Anagrafica,compare già dopo aver digitato le prime lettere della ragione sociale o del suo codice; altrimenti, è possibile inserirlo cliccando sul tasto + a margine. E’ possibile anche non codificare il fornitore usando Fornitore Occasionale.
Se l’indirizzo è diverso da quello sociale, imposta un Indirizzo Mittentedifferente..
Tra i dati di testata è presente il Numeratore/sezionale , a cui associare il documento, Data Doc. e Data Reg., la Valuta, la Banca (selezionabile direttamente dal documento), gli sconti di testata (attraverso cui applicare uno sconto direttamente sul totale imponibile del documento), le condizioni di pagamento, gli Agenti di Commercio ed il Riferimento (campo descrittivo).
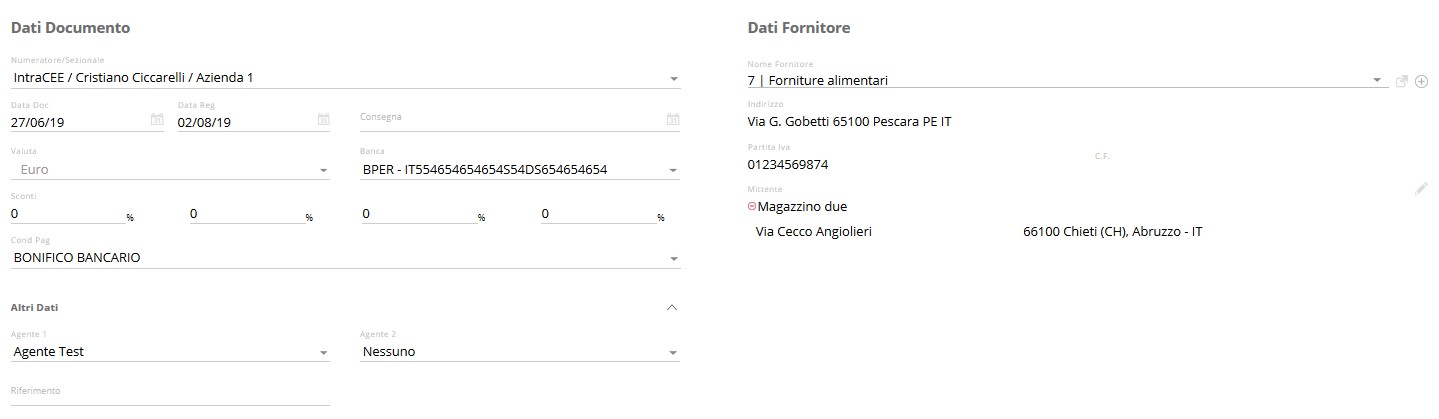
Si può inserire un Indirizzo Mittente diverso usando il tasto ![]() e salvarlo, così da poterlo richiamare successivamente; selezionando il Fornitore Occasionale si possono inserire i dati di coloro con cui si lavora saltuariamente.
e salvarlo, così da poterlo richiamare successivamente; selezionando il Fornitore Occasionale si possono inserire i dati di coloro con cui si lavora saltuariamente.
.
Corpo del Documento
La compilazione di tutti i documenti gestionali di Giobby avviene selezionando il Tipo Riga dalle icone posizionate sul lato destro della maschera![]() oppure cliccando sul tasto
oppure cliccando sul tasto  nel corpo del Documento.
nel corpo del Documento.
Dal Pop-up “Aggiungi riga” è possibile inserire un Prodotto/Servizio (Lotto/Seriale) presente in anagrafica, un articolo Non codificato, un Testo Libero o Trasporto e Spese.
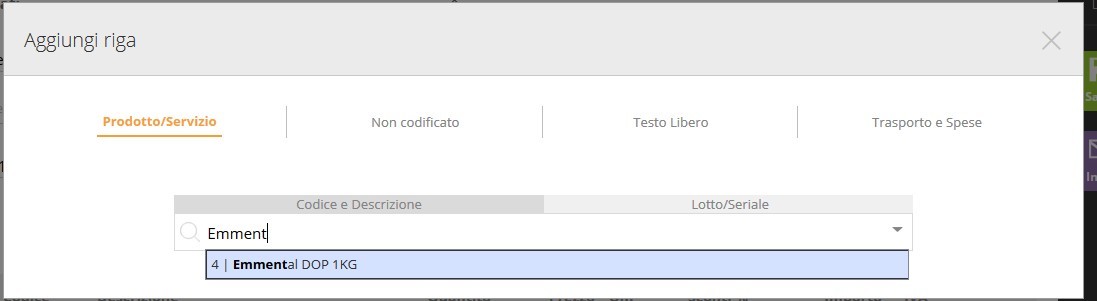
Usando Prodotto/Servizio è possibile selezionare il materiale dall’elenco degli articoli codificati, anche digitando solo poche lettere del codice o della descrizione. Dopo la selezione, appaiono tutti i dati impostati in anagrafica (descrizione, unità di misura, magazzino, Iva, conto contabile, prezzo, centro di costo) modificabili prima di confermarne l’inserimento cliccando su Aggiungi.
Nel box delle informazioni supplementari si evidenziano le informazioni principali sullo stato del prodotto/servizio (giacenza e % di margine e di ricarico).
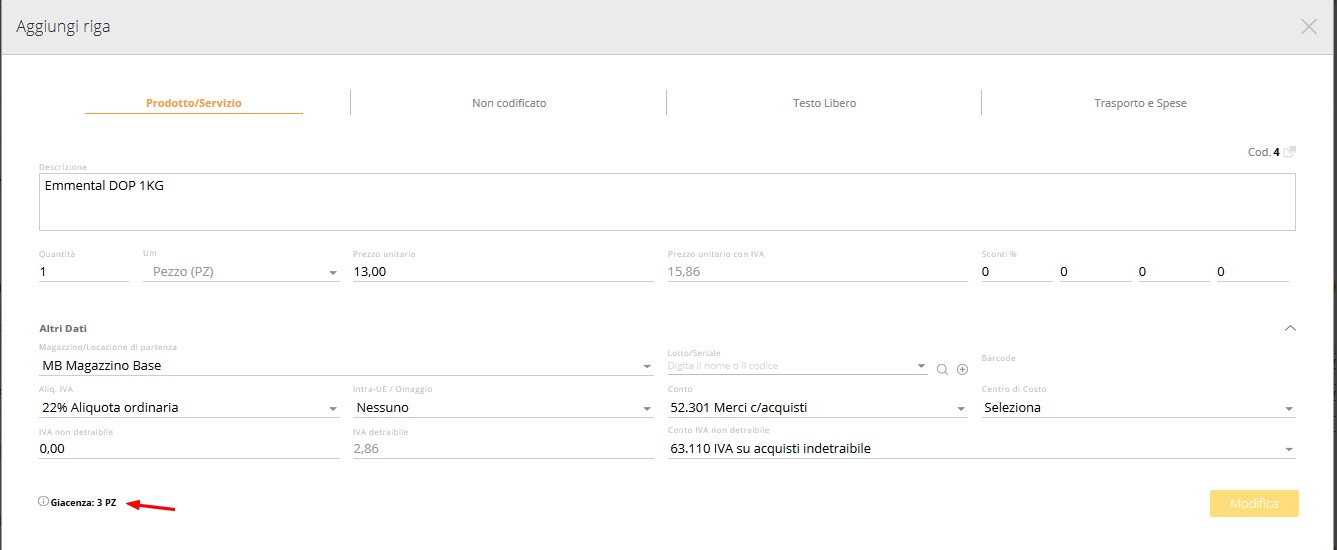
Gestione Omaggio, con cui si possono gestire le righe:
-Omaggio con rivalsa Iva: solo addebito dell’Iva;
–Omaggio senza rivalsa Iva: nessun addebito di valore e imposta;
-Sconto merce: nessun tipo di addebito;
In caso di prodotto che ha valorizzato il Barcode in anagrafica è possibile inserirlo in sequenza, utilizzando un lettore ottico o digitando manualmente il valore del Barcode dopo aver cliccato sull’icona ![]()
Compilazione rapida
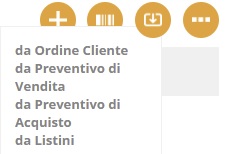
Con i pulsanti da Ordine Cliente e da Preventivo Cliente, da Listini si possono importare i dati velocemente nella fattura: rispettivamente tramite il pulsante Da Ordine Cliente si riesce a creare una fattura riepilogativa sulla base degli ordini di vendita, tramite il pulsante Da Preventivo Cliente si possono prelevare i valori dai preventivi ai clienti oppure Da Listini, i valori sono trasportati con un’unica operazione sulla base dell’ anagrafica prodotti/listini aziendali/listini fornitore.
Modifiche su tutte le righe
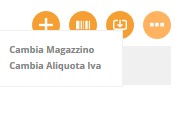 Altre funzionalità: puoi variare il magazzino selezionato su tutte le righe (Cambia Magazzino), o cambiare la classe iva (Cambia Aliquota Iva).
Altre funzionalità: puoi variare il magazzino selezionato su tutte le righe (Cambia Magazzino), o cambiare la classe iva (Cambia Aliquota Iva).
In caso di modifica su una riga, selezionala, apporta le correzioni e confermale attraverso il tasto Modifica; se invece devi cancellarla, clicca sul pulsante Elimina presente accanto alla relativa riga.
Nella tabella riepilogativa è possibile verificare/modificare il dato della Data di Consegna e il dato relativo allo Stato.
 .
.
Totale e Scadenze
Alla fine della fattura d’acquisto sono riepilogate le informazioni del documento gestionale:
Totale: suddiviso tra imponibile ed imposta
Note interne: non visibili sulla stampa
Note: visibili sulla stampa
Scadenze :puoi gestire i termini di pagamento, anche se diversi dalle condizioni selezionate in testata
Castelletto Iva: racchiude i dati relativi all’imposta, suddivisi per aliquota
Allegati: attraverso cui si possono unire vari tipi di file al documento
Link a Progetto: allegare un progetto con una commessa
Dati di trasporto:per inserire i dettagli relativi al trasporto della merce
 Totale Imponibile, Totale Iva e Totale Ordine: i tre valori riportano il calcolo generale in base a prezzi e impostazioni di ogni tipo riga e in base alle impostazioni di testata; se si imposta una moneta diversa da quella interna, il totale viene espresso in entrambe le valute.
Totale Imponibile, Totale Iva e Totale Ordine: i tre valori riportano il calcolo generale in base a prezzi e impostazioni di ogni tipo riga e in base alle impostazioni di testata; se si imposta una moneta diversa da quella interna, il totale viene espresso in entrambe le valute.
.
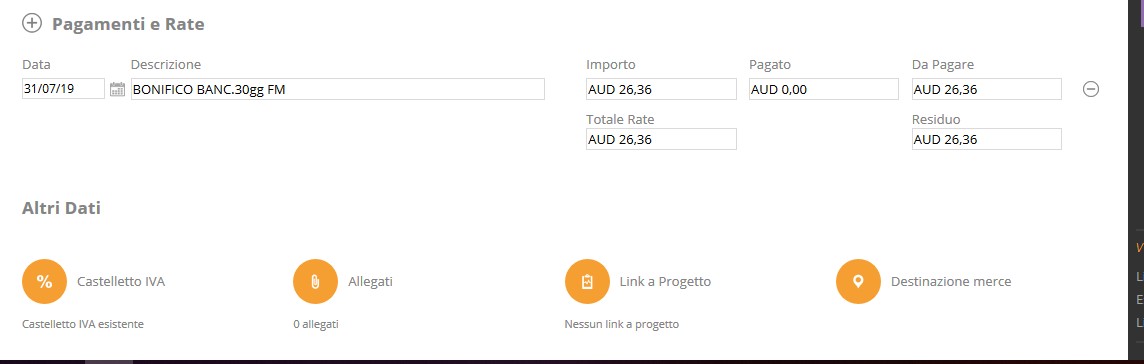 .
.
Avanzate: Esportazione e Vai Espresso
.I dati presenti nel documento possono essere esportati in un altro documento; l’esportazione può essere fatta sia con la lista sia dal documento mediante la sezione Vai Espresso.
Dalla Lista Ordini di Acquisto
.

Si può esportare il documento all’interno di DDT-EM o di Fattura Acquisto dalla lista ordini di acquisti, cliccando direttamente su Registra entrata merci per l’ordine selezionato o Registra fattura di acquisto per l’ordine selezionato presente nel interno al documento.
.
.
Dall’interno dell’Ordine di Acquisto
Dal Vai espresso all’interno dell’Ordine di Acquisto si può, oltre che generare un DDT-EM e una Fattura di Acquisto, andare direttamente nella lista ODA cliccando su Lista ordini di acquisto, nell’Estratto Conto Fornitori cliccando su Estratto Conto Fornitori
.
.
Operazioni conclusive
Salva: al documento viene assegnato definitivamente il numero progressivo, che è possibile verificare prima del salvataggio tramite Numero disponibile (in testata).
Invia: invia il documento per E-mail (aziendale/personale)
Stampa: creare un file Pdf da stampare, usando un layout personalizzato oppure utilizzando il modello predefinito fornito da Giobby.
Copia: duplicare il documento (utile per chi emette sempre fatture simili)
Elimina: cancella il documento corrente.
.
.