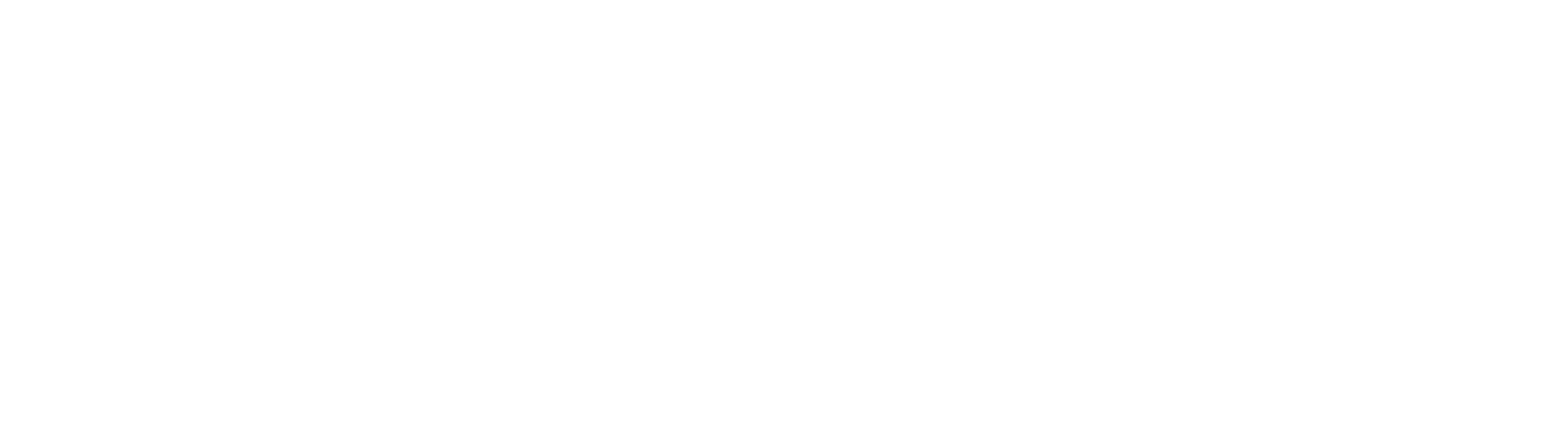Contatti: Clienti, Fornitori, Leads
La sezione “Contatti” è stata rinnovata per favorire una gestione ancor più efficiente dei clienti, dei fornitori, dei collaboratori e anche di quei contatti (privati o aziendali) che non sono ancora clienti o fornitori.
Alla sezione “Contatti” si accede dalla Home di Giobby (cliccando sulla relativa icona, mostrata nella figura seguente) ed è caratterizzata da nuove funzionalità e da un accurato restyling grafico che facilita la user experience.
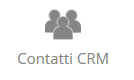
Sin dalla prima schermata se ne comprende la logica: possono essere visualizzati “Tutti” i contatti, solamente i “Clienti”, solamente i “Fornitori” oppure solamente i “Leads” (cioè i potenziali clienti).
Per facilitare la visualizzazione generale (“Tutti”) è possibile avvalersi del colore della barretta verticale presente alla sinistra del nome del Contatto: blu se il Contatto è un Cliente e arancione se il Contatto è un Fornitore; se non è indicata alcuna barretta allora il contatto non è cliente né fornitore (potrebbe essere un collaboratore, un potenziale cliente, un fornitore che stiamo valutando, o anche un nostro amico personale).
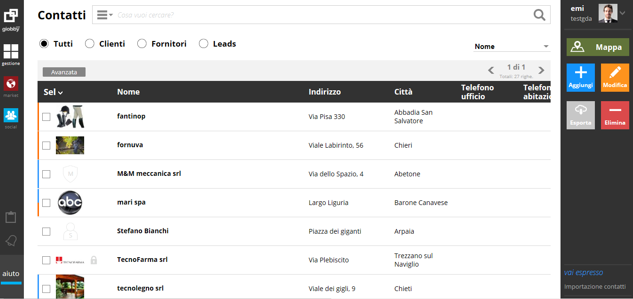
Cliccando sul pulsante grigio denominato “Avanzata” (posizionato in alto a sinistra) è prevista la possibilità di configurare, in base alle proprie esigenze, i criteri che guidano la visualizzazione dei Contatti. È possibile infatti impostare, come prioritari, alcuni campi dell’anagrafica come ad esempio il Nome, la Città, la Partita IVA, la data di creazione, ecc. La configurazione descritta viene effettuate utilizzando la seguente tabella “varianti di visualizzazione”.
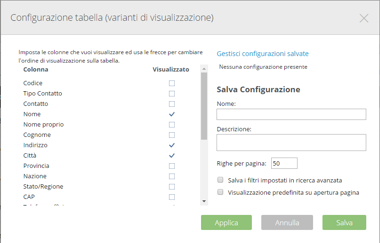
Nella nuova sezione “Contatti”, come detto, è possibile visualizzare le anagrafiche distinte per Clienti, Fornitori e Leads come mostrato dai 3 successivi screenshot di Giobby.
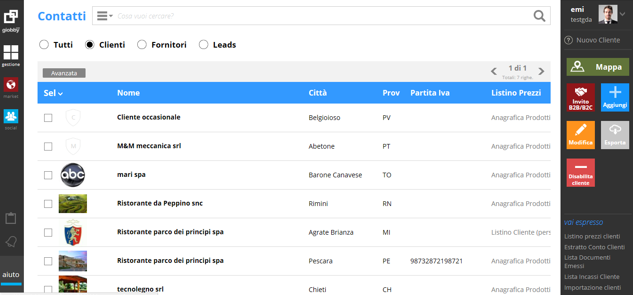
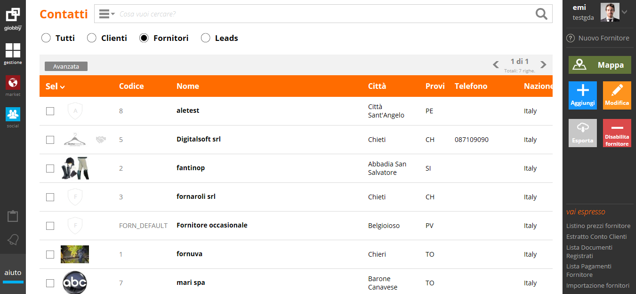
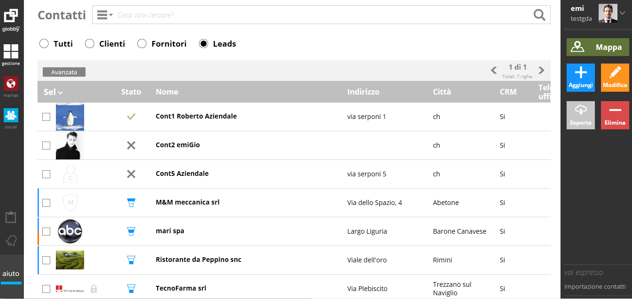
Passando ad analizzare la barra dei comandi posta alla destra dello schermo, grazie alla funzionalità “Mappa” è possibile geolocalizzare il Contatto come mostrato dalla figura seguente.
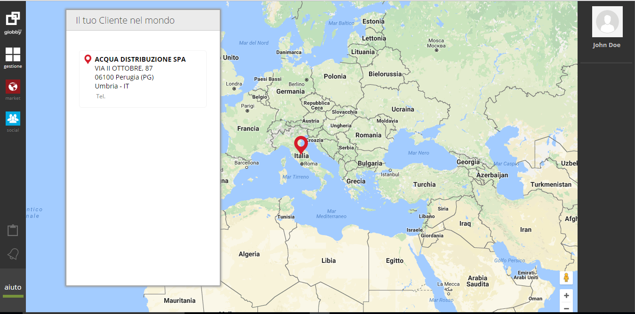
Nella barra di destra sono anche presenti i comandi “Aggiungi”, “Modifica”, “Esporta” ed “Elimina/Disabilita”.
Infatti, è possibile modificare un Contatto, eliminarlo, disabilitarlo (come Cliente/Fornitore) ed è anche possibile esportare le anagrafiche su un file Excel per utilizzi esterni.
Ovviamente, è possibile aggiungere un nuovo Contatto.
Quelle che seguono sono le schermate di creazione di una nuova anagrafica Contatto.
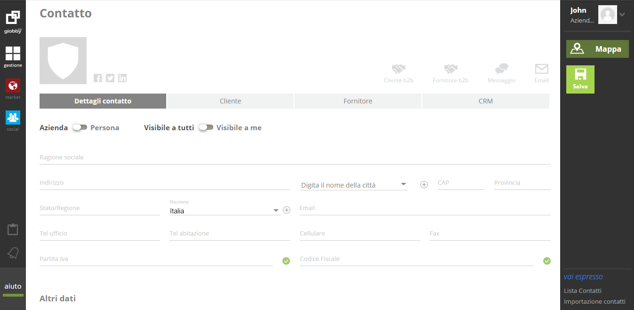
Si può decidere di identificare il nuovo Contatto come “Azienda” o come “Persona” e poi se il Contatto può essere “Visibile a tutti” o solamente “Visibile a me” (in qualità di owner dell’account di Giobby).
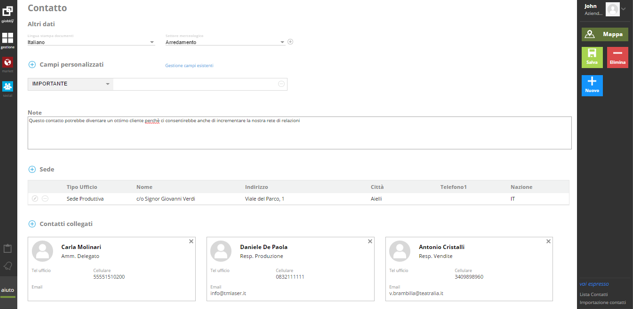
Inseriti i dati anagrafici e verificata – grazie alla funzionalità offerta da Giobby – la correttezza della Partita IVA e del Codice Fiscale, in questa nuova versione è possibile personalizzare l’anagrafica con ulteriori informazioni: Campi personalizzati, Note, Sede, Contatti collegati. I pannelli che seguono evidenziano queste nuove ed utili funzionalità.
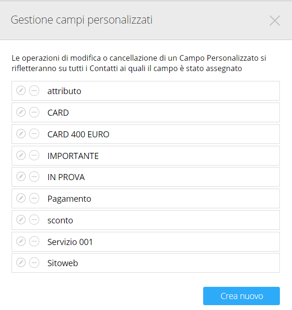
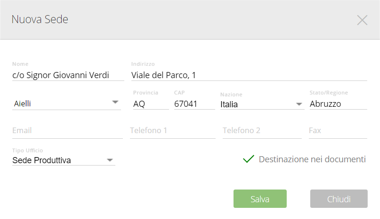
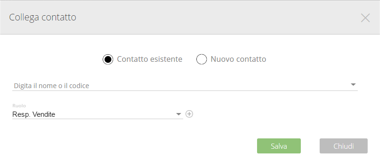
Restando nella creazione di un nuovo Contatto, si può decidere di abilitarlo come “Cliente”; in questo caso l’utente di Giobby ha la possibilità di impostare – e poi di salvare con il comando sulla destra – una serie di campi che faciliteranno la quotidiana operatività nella gestione del Cliente.
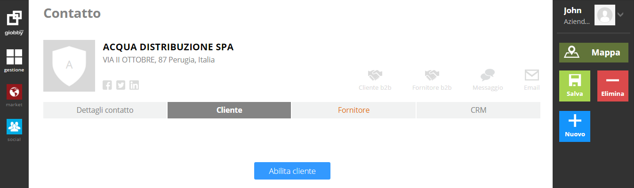
Di particolare interesse sono i seguenti campi evidenziati nella figura successiva:
Bloccato: se inserisci la spunta, blocchi l’emissione/registrazione dei documenti associati all’anagrafica
Pubbliche amministrazioni: si abilitano i campi in cui gestisci la scissione dei pagamenti IVA – noto come Split Payment – e inserisci il Codice ufficio PA, obbligatorio per l’esportazione da Giobby della fattura elettronica
Locazioni di magazzino specifiche: per supportare le operazioni relative alla logistica dei prodotti riferiti a quello specifico Contatto.
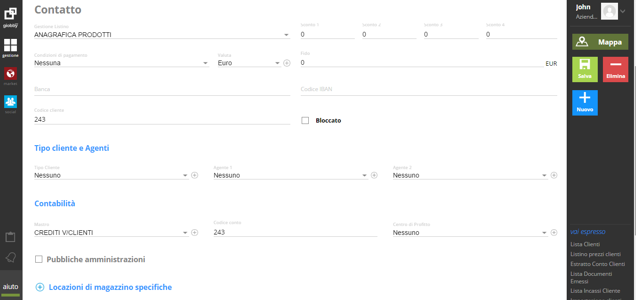
Tuttavia, un nuovo “Contatto” può anche essere riferito ad un nuovo “Fornitore” della nostra azienda e in questi casi il Contatto viene ad essere abilitato come fornitore (si vedano le successive 2 figure).
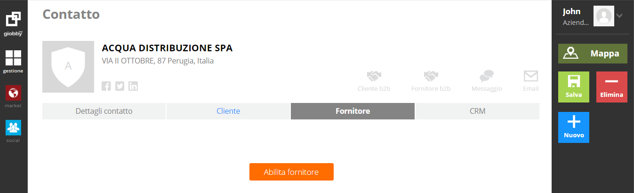
È opportuno evidenziare la possibilità di impostare sin dalla creazione dell’anagrafica informazioni importanti per la gestione dei Fornitori:
Valuta: puoi registrare o emettere documenti anche in Valuta diversa da quella interna, in maniera che sia il prezzo unitario dei materiali sia il totale del documento siano convertiti in valuta.
Fido: se inserisci un valore, determini il limite massimo di esposizione verso un cliente oppure nei confronti di un fornitore; nel caso in cui sia inferiore alla somma tra importo del documento che si sta compilando e il totale dei Sospesi in essere, Giobby farà apparire un messaggio di avviso.
Condizioni di pagamento: è il valore predefinito che vedrai ad ogni documento intestato al cliente o al fornitore.
Banca e IBAN: al loro interno inserisci i dati relativi ad un istituto di credito; l’IBAN è prelevato automaticamente quando utilizzi la Gestione Ricevute Bancarie e la Gestione Bonifici.
Gestione Listino: imposti da quale listino prelevare i prezzi che andranno nei documenti associati all’anagrafica.
Sconto di testata: se inserisci degli sconti, questi appaiono in testata su ogni documento riferito al cliente o al fornitore.
Agente 1 e Agente 2: puoi associare eventuali agenti e rappresentanti di commercio per la gestione delle provvigioni.
Codice Conto: contiene il codice che associ al cliente/fornitore nel piano dei conti.
Centro di Profitto (Centro di Costo nel caso dei fornitori): se impostati per finalità legate al controllo di gestione, ogni documento associato all’anagrafica sarà associato al Centro già creato.
Anche per i Fornitori sono presenti le descritte funzionalità Bloccato e Locazioni di magazzino specifiche.
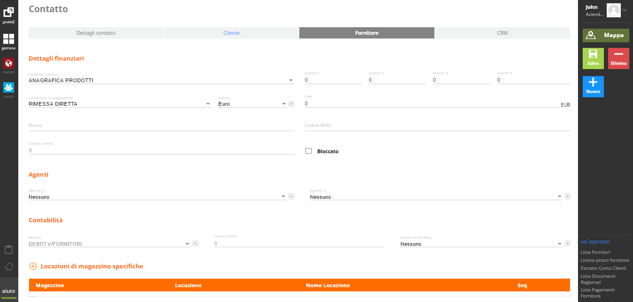
Inoltre, come anticipato, è possibile gestire anche il Contatto abilitando la funzionalità CRM (Customer Relationship Management) come evidenziato dallo screenshot successivo.
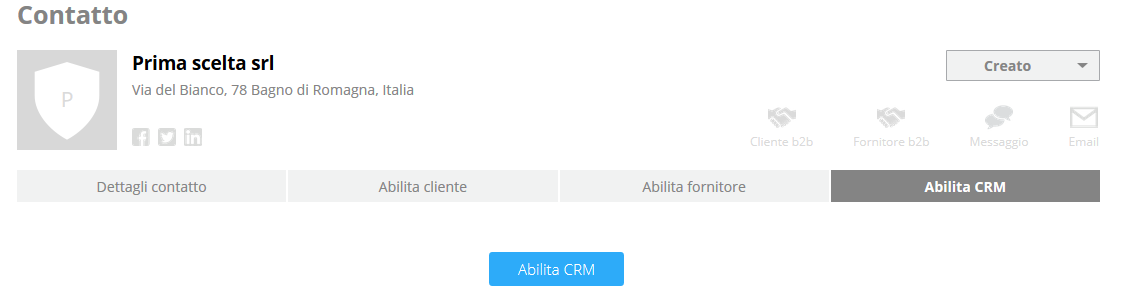
Per un approfondimento del CRM di Giobby si veda la specifica sezione di questa Guida.