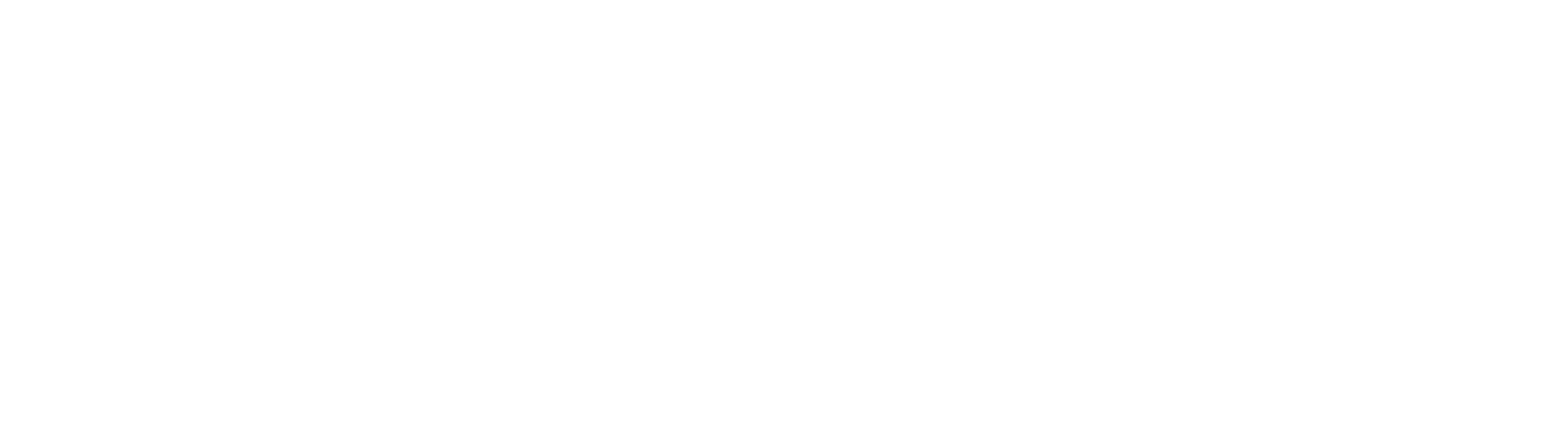Importa i dati nel database di Giobby da fonti esterne
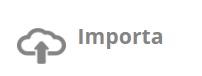
Con la funzione Importa, disponibile dalle Impostazioni, è possibile caricare in autonomia i propri dati su Giobby, attraverso la corretta compilazione del file excel.
Le importazioni disponibili sono le seguenti:
- Contatti/Clienti/Fornitori
- Inventario di magazzino
- Listino Aziendale
- Listino Fornitore
- Anagrafica città
Le informazioni generali di seguito, sono valide per tutte le importazioni. Per informazioni specifiche sulle singole importazioni, cliccare sulla voce interessata in elenco.
Informazioni Generali
Ogni importazione presenta dei passaggi, spiegati all’interno della pagina, e delle colonne fondamentali per il successo dell’operazione.
I seguenti passaggi possono subire delle variazioni a seconda del tipo di importazione che si vuole effettuare.
Step 1 – Scelta del tipo di importazione da effettuare
 Nel primo passaggio, bisogna scegliere il tipo di importazione da effettuare. Di default viene proposta l’Anagrafica Prodotti, ma meù a tendina è possibile selezionare le opzioni di sopra elencate.
Nel primo passaggio, bisogna scegliere il tipo di importazione da effettuare. Di default viene proposta l’Anagrafica Prodotti, ma meù a tendina è possibile selezionare le opzioni di sopra elencate.
In base al tipo di importazione, i dati disponibili nei successivi passaggi saranno diversi.
Step 2 – Download del template excel (opzionale)
 Il file excel di default scaricabile contiene tutte le colonne importabili con i dati di testata che permetteranno un’associazione diretta con le informazioni presenti su Giobby nello Step 6. E’ possibile importare anche un file excel creato ex novo.
Il file excel di default scaricabile contiene tutte le colonne importabili con i dati di testata che permetteranno un’associazione diretta con le informazioni presenti su Giobby nello Step 6. E’ possibile importare anche un file excel creato ex novo.
Se una colonna non presenta dati consigliamo di eliminarla.
Step 3 – Consultazione dei dati importabili
 Attraverso questa funzione è possibile consultare le colonne importabili e verificare il tipo di informazione da inserire nel file excel.
Attraverso questa funzione è possibile consultare le colonne importabili e verificare il tipo di informazione da inserire nel file excel.
Si può verificare quali sono le colonne necessarie all’importazione (contrassegnate da un asterisco), il formato dei dati da importare (numerico, alfanumerico o booleano), i codici dei dati che devono essere già presenti su Giobby (es. MB = Magazzino Base).
Step 4 – Compilazione del file excel
 Il file deve avere una dimensione non superiore a 1 mb e sono ammesse fino a 1000 righe per importazione. Il superamento di questi parametri blocca l’operazione e non ne permette la riuscita.
Il file deve avere una dimensione non superiore a 1 mb e sono ammesse fino a 1000 righe per importazione. Il superamento di questi parametri blocca l’operazione e non ne permette la riuscita.
Step 5 – Caricamento del file excel compilato
 Il file excel, correttamente compilato, può essere caricato su Giobby cliccando sul pulsante “Seleziona il file da caricare” sotto il punto 5, oppure trascinandolo direttamente nell’area dedicata della pagina.
Il file excel, correttamente compilato, può essere caricato su Giobby cliccando sul pulsante “Seleziona il file da caricare” sotto il punto 5, oppure trascinandolo direttamente nell’area dedicata della pagina.
Step 6 – Associazione delle colonne del file excel con i dati Giobby
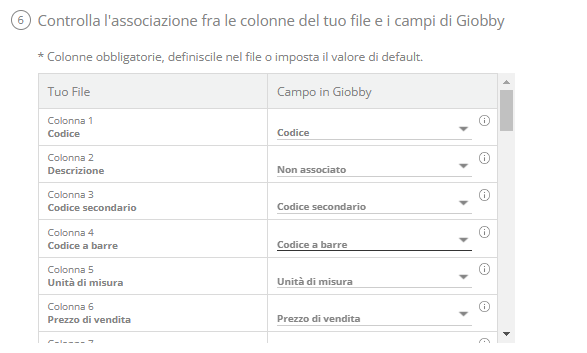
Se le colonne del file excel (colonna di sinistra) corrispondono al nome del campo su Giobby (colonna di destra), l’associazione avverrà in automatico.
Se il nome della colonna non dovesse corrispondere, l’associazione deve avvenire in modo manuale da questa schermata.
Esempio: la colonna Descrizione non risulta associata; è necessario cliccare sulla drop-down di destra per associare manualmente la colonna al dato che si vuole importare su Giobby.
Se la colonna non viene associata, l’importazione verrà bloccata solo in caso di un dato fondamentale all’importazione (es. codice, descrizione, unità di misura), in caso contrario l’importazione andrà a buon fine e il dato non sarà importato.
Step 7 – Cancellazione del contenuto precedente (non disponibile per tutte le importazioni)
 Con questo passaggio è possibile eliminare qualsiasi dato contenuto precedentemente nella tabella che si sta per aggiornare. I dati saranno sovrascritti e non si avrà tracciabilità dell’operazione eseguita.
Con questo passaggio è possibile eliminare qualsiasi dato contenuto precedentemente nella tabella che si sta per aggiornare. I dati saranno sovrascritti e non si avrà tracciabilità dell’operazione eseguita.
Consigliamo di valutare l’uso di questa funzionalità perché se l’importazione va a buon fine, non è annullabile.
Step 8 – Importa
 Dopo aver eseguito tutti gli step precedenti, sarà possibile cliccare su Importa per avviare la procedura di Import. In caso di errori, l’import sarà bloccato e gli errori evidenziati in una tabella riepilogativa a fine schermata.
Dopo aver eseguito tutti gli step precedenti, sarà possibile cliccare su Importa per avviare la procedura di Import. In caso di errori, l’import sarà bloccato e gli errori evidenziati in una tabella riepilogativa a fine schermata.
Sarà indicato il numero della riga riportante l’errore e il tipo di errore.
Con queste indicazioni sarà possibile correggere il file excel e tentare nuovamente l’importazione.
Importazione Contatti/Clienti/Fornitori
Si tratta di 3 importazioni distinte. Una volta selezionata la voce dedicata nello step 1, si deve specificare quale delle 3 categorie si vuole importare:
- Contatti Semplici – importazione che crea contatti non abilitati né a cliente né a fornitore;
- Contatti e Anagrafica Clienti – importazione che crea contatti già abilitati a clienti;
- Contatti e Anagrafica Fornitori – importazione che crea contatti già abilitati a fornitori.
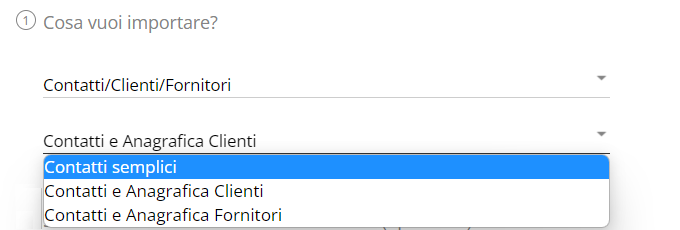
Attraverso l’importazione non è possibile creare un contatto sia abilitato a cliente che a fornitore.
-
- Colonne Fondamentali
Nome / Ragione Sociale – Se non presente, l’importazione verrà bloccata;
Codice – Se non presente, Giobby assegnerà un valore numerico progressivo, non modificabile dopo l’importazione.
-
- Colonne Importabili
Abilita CRM – valore booleano 0=NO / 1=SI – Se scegli SI verrà abilitato il CRM sul contatto, se scegli NO non verrà eseguita nessuna operazione;
Agente 1 (per clienti e fornitori) – Informazione che deve essere già presente su Giobby. L’assegnazione dell’agente al cliente/fornitore avviene per codice (verificabile nello step 3) o nome dell’agente;
Agente 2 (per clienti e fornitori) – Informazione che deve essere già presente su Giobby. L’assegnazione dell’agente al cliente/fornitore avviene per codice (verificabile nello step 3) o nome dell’agente;
Banca – valore alfanumerico – nessun valore predefinito da impostare;
Bloccato – valore booleano 0=NO / 1=SI;
CAP – valore alfanumerico – nessun valore predefinito da impostare;
Cellulare – valore alfanumerico – nessun valore predefinito da impostare;
Centro di Profitto/Costo (per clienti e fornitori) – Informazione che deve essere già presente su Giobby. L’assegnazione CdP/C al cliente/fornitore avviene per codice (verificabile nello step 3) o descrizione;
Città – valore alfanumerico – nessun valore predefinito da impostare;
* Codice – valore alfanumerico – nessun valore predefinito da impostare;
Codice destinatario (per clienti) — valore alfanumerico – caratteri massimi consentiti: 7 per Privati e 6 per Pubblica Amministrazione – nessun valore predefinito da impostare;
Codice Fiscale – valore alfanumerico – nessun valore predefinito da impostare;
Codice IBAN (per clienti e fornitori) – valore alfanumerico – nessun valore predefinito da impostare;
Codice SWIFT (per clienti e fornitori) – valore alfanumerico – caratteri massimi consentiti: 11 – nessun valore predefinito da impostare;
Cognome – valore alfanumerico – nessun valore predefinito da impostare – colonna importabile per tipo contatto=persona;
Condizioni di pagamento (per clienti e fornitori) – Informazione che deve essere già presente su Giobby. L’assegnazione al cliente/fornitore avviene per codice (verificabile nello step 3) o descrizione;
Email – valore alfanumerico – nessun valore predefinito da impostare;
Fax – valore numerico- nessun valore predefinito da impostare;
Fido (per clienti e fornitori) – valore alfanumerico – nessun valore predefinito da impostare;
Gestito da – Informazione che deve essere già presente su Giobby. L’assegnazione al cliente/fornitore avviene per codice (verificabile nello step 3) o descrizione;
Indirizzo – valore alfanumerico – nessun valore predefinito da impostare;
Lingua stampa documenti – Informazione che deve essere già presente su Giobby. L’assegnazione al cliente/fornitore avviene per codice (verificabile nello step 3) o descrizione;
Nazione – Informazione che deve essere già presente su Giobby. L’assegnazione al cliente/fornitore avviene per codice (verificabile nello step 3) o descrizione;
* Nome / Ragione sociale – valore alfanumerico – nessun valore predefinito da impostare;
Nome listino cliente/fornitore (per clienti e fornitori) – Informazione che deve essere già presente su Giobby. L’assegnazione al cliente/fornitore avviene per codice (verificabile nello step 3) o descrizione;
Note – valore alfanumerico – nessun valore predefinito da impostare;
Partita Iva – valore alfanumerico – nessun valore predefinito da impostare;
PEC – valore alfanumerico – nessun valore predefinito da impostare;
Privato / Pubblica Amm. (per clienti) – PRIVATE=Privato, PUBLIC_ADMIN=Pubblica Amministrazione;
Provenienza contatto – valore alfanumerico – nessun valore predefinito da impostare;
Provincia – valore alfanumerico – nessun valore predefinito da impostare;
Scissione IVA (per clienti) – valore booleano 0=NO / 1=SI;
Sconto1 (per clienti e fornitori) – valore numerico;
Sconto2 (per clienti e fornitori) – valore numerico;
Sconto3 (per clienti e fornitori) – valore numerico;
Sconto4 (per clienti e fornitori) – valore numerico;
Settore merceologico – Informazione che deve essere già presente su Giobby. L’assegnazione al cliente/fornitore avviene per codice (verificabile nello step 3) o descrizione;
Stato/Regione – valore alfanumerico – nessun valore predefinito da impostare;
Telefono abitazione – valore alfanumerico – nessun valore predefinito da impostare;
Telefono ufficio – valore alfanumerico – nessun valore predefinito da impostare;
Tipo Cliente (per clienti) – Informazione che deve essere già presente su Giobby. L’assegnazione al cliente/fornitore avviene per codice (verificabile nello step 3) o descrizione;
Tipo Contatto – Codici assegnabili: C=Azienda, P=Persona Fisica
Valuta (per clienti e fornitori) – Informazione che deve essere già presente su Giobby. L’assegnazione al cliente/fornitore avviene per codice (verificabile nello step 3) o descrizione – se non presente di default sarà impostata la valuta di Giobby;
Visibilità – valore booleano 0=NO / 1=SI.
Importazione Anagrafica Prodotti
Questa importazione permette di popolare l’anagrafica prodotti di Giobby.
Attraverso questo file non sono importabili: le immagini, le varianti, le giacenze e i dati e-Commerce. Per ogni voce citata, è presente un’importazione ad hoc da eseguire.
-
- Colonne Fondamentali
Codice – max 35 caratteri – Se non presente, Giobby assegnerà un valore numerico progressivo, non modificabile dopo l’importazione;
Descrizione – max 1500 caratteri – Se non presente, l’importazione verrà bloccata;
Unità di Misura – Informazione che deve essere già presente su Giobby. L’assegnazione al prodotto avviene per codice (verificabile nello step 3) o descrizione.
-
- Colonne Importabili
% Vendita – se si importano entrambi i prezzi di vendita e di acquisto, Giobby calcolerà automaticamente anche la percentuale di vendita, ignorando i valori inseriti nel file excel. Se invece non si importa il prezzo di vendita, ma la percentuale di vendita assieme al prezzo di acquisto, Giobby calcolerà automaticamente anche il prezzo di vendita;
Aggiorna prezzo di vendita – valore booleano 0=NO / 1=SI;
Altezza – valore numerico – nessun valore predefinito da impostare;
Bloccato – valore booleano 0=NO / 1=SI;
Categoria – Informazione che deve essere già presente su Giobby. L’assegnazione al prodotto avviene per codice (verificabile nello step 3) o descrizione;
Centro di Costo – Informazione che deve essere già presente su Giobby. L’assegnazione al prodotto avviene per codice (verificabile nello step 3) o descrizione;
Centro di Profitto – Informazione che deve essere già presente su Giobby. L’assegnazione al prodotto avviene per codice (verificabile nello step 3) o descrizione;
Classe ABC – Informazione che deve essere già presente su Giobby. L’assegnazione al prodotto avviene per codice (verificabile nello step 3) o descrizione;
Classe Iva di acquisto – Informazione che deve essere già presente su Giobby. L’assegnazione al prodotto avviene per codice (verificabile nello step 3) o descrizione;
Classe Iva di vendita – Informazione che deve essere già presente su Giobby. L’assegnazione al prodotto avviene per codice (verificabile nello step 3) o descrizione;
* Codice – valore alfanumerico – nessun valore predefinito da impostare;
Codice a barre – valore alfanumerico – nessun valore predefinito da impostare;
Codice secondario – valore alfanumerico – nessun valore predefinito da impostare;
Conto acquisti – Informazione che deve essere già presente su Giobby. L’assegnazione al prodotto avviene per codice (verificabile nello step 3) o descrizione;
Conto Rimanenze Finali – sconsigliamo di importare questa colonna;
Conto rimanenze iniziali – sconsigliamo di importare questa colonna;
Conto vendita – Informazione che deve essere già presente su Giobby. L’assegnazione al prodotto avviene per codice (verificabile nello step 3) o descrizione;
Data di acquisto – formato Data;
* Descrizione
Gestito a magazzino – valore booleano 0=NO / 1=SI – se non presente, di default Giobby opera nel seguente modo:
-> Prodotto, con unità di misura, di default è gestito a magazzino;
->Servizio, con o senza unità di misura, di default non è gestito a magazzino.
In Listino – valore booleano 0=NO / 1=SI – possibilità di inserire nei listini il prodotto creato;
Larghezza – valore numerico – nessun valore predefinito da impostare;
Lunghezza – valore numerico – nessun valore predefinito da impostare;
Magazzino – Informazione che deve essere già presente su Giobby. L’assegnazione al prodotto avviene per codice (verificabile nello step 3) o descrizione;
Note – valore alfanumerico – nessun valore predefinito da impostare;
Peso lordo – valore numerico – nessun valore predefinito da impostare;
Peso netto – valore numerico – nessun valore predefinito da impostare;
Pezzi per Confezione – valore numerico – nessun valore predefinito da impostare;
Prezzo di acquisto – valore numerico – nessun valore predefinito da impostare;
Prezzo di vendita – valore numerico – nessun valore predefinito da impostare;
Prodotto Servizio – 1= Prodotto – 2=Servizio – Se non presente la colonna, di default verrà creato un prodotto;
Produttore – valore alfanumerico – nessun valore predefinito da impostare;
Punto di riordino – valore numerico – nessun valore predefinito da impostare;
Quantità di riordino – valore numerico – nessun valore predefinito da impostare;
Tempi di Consegna (gg) – valore numerico – nessun valore predefinito da impostare;
Tipo Appr. – Informazione che deve essere già presente su Giobby. L’assegnazione al prodotto avviene per codice (verificabile nello step 3) o descrizione;
Tolleranza – valore numerico – nessun valore predefinito da impostare – se non presente su Giobby, verrà automaticamente creato il dato;
Tipo Appr. Speciale – Informazione che deve essere già presente su Giobby. L’assegnazione al prodotto avviene per codice (verificabile nello step 3) o descrizione;
Tolleranza – valore numerico – nessun valore predefinito da impostare – se non presente su Giobby, verrà automaticamente creato il dato;
Tipo Prodotto – Informazione che deve essere già presente su Giobby. L’assegnazione al prodotto avviene per codice (verificabile nello step 3) o descrizione;
Tolleranza – valore numerico – nessun valore predefinito da impostare – se non presente su Giobby, verrà automaticamente creato il dato;
Um Spedizione – Informazione che deve essere già presente su Giobby. L’assegnazione al prodotto avviene per codice (verificabile nello step 3) o descrizione;
* Unità di misura – obbligatorio solo per i prodotti e non per i servizi;
Vendibile – valore booleano 0=NO / 1=SI.
Importazione Anagrafica Prodotti – Caratteristiche
Per importare i valori delle caratteristiche, è necessario che quest’ultime siano già salvate su Giobby attraverso la funzione Gestione Caratteristiche disponibile nell’area Prodotti.
A seguito della creazione delle caratteristiche, sarà possibile selezionarle per l’importazione delle diverse combinazioni:
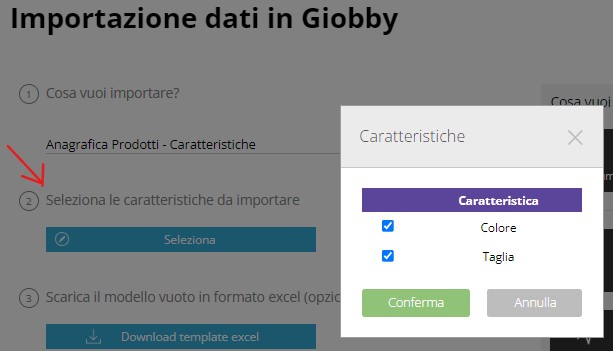
Confermando la selezione, scaricando il file excel, questo sarà già predisposto con le colonne selezionate.
-
- Colonne Fondamentali
Codice prodotto – deve corrispondere al codice di un prodotto già presente in anagrafica con giacenza uguale a zero.
-
- Colonne Importabili
Codice a barre caratteristica – valore alfanumerico – nessun valore predefinito da impostare;
*Codice prodotto
Variazione di Prezzo – valore numerico – nessun valore predefinito da impostare;
N colonne per caratteristiche selezionate – per ogni caratteristica selezionata sarà associata una colonna – se presente, la colonna deve essere valorizzata e non è possibile importare un campo vuoto.
N.B. L’importazione deve essere effettuata per le caratteristiche selezionate. In caso si selezionino, per esempio, Taglia e Colore, l’importazione sarà relativa solo a questa combinazione. Per importare le combinazioni di altre caratteristiche, per esempio, Taglia e Caratteristica X, è necessaria un’importazione separata.
Importazione Anagrafica Prodotti – Dati eCommerce
Per importare i dati presenti sul tab eCommerce, è necessario che l’e-Commerce di Giobby sia pubblicato e attivo.
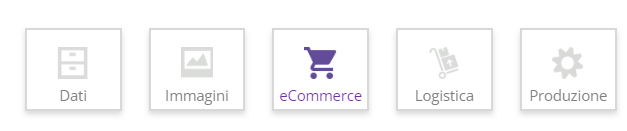
-
- Colonne Fondamentali
Codice – valore alfanumerico di un prodotto già presente in anagrafica;
Lingua di riferimento – se su Giobby sono abilitate più lingue, è possibile inserire i dati del tab eCommerce in anagrafica in più lingue.
-
- Colonne Importabili
bindCommerce – valore booleano 0=NO / 1=SI – import condizionato dall’attivazione del plugin;
* Codice
Descrizione in lingua (no html) – descrizione del prodotto nel tab eCommerce in anagrafica;
* Lingua di riferimento – lingua in cui si vogliono importare i dati, import condizionato dalle lingue abilitate su Giobby;
Link Video – web Link del video di presentazione del prodotto/servizio. Solo link YouTube;
semplisio – valore booleano 0=NO / 1=SI – import condizionato dall’attivazione del plugin;
Titolo in lingua – titolo del prodotto nel tab eCommerce in anagrafica prodotto.
Importazione Anagrafica Prodotti – Galleria Immagini
Le immagini importabili devono avere i seguenti requisiti:
- dimensione minima 600 px di larghezza oppure 375 px di altezza;
- essere caricate sul web in quanto l’importazione avviene tramite link.
-
- Colonne Fondamentali
Codice – valore alfanumerico di un prodotto già presente in anagrafica;
Web Link immagine– web Link dell’immagine di presentazione del prodotto/servizio.
-
- Colonne Importabili
Categoria immagine – Informazione che deve essere già presente su Giobby. L’assegnazione avviene per codice (verificabile nello step 3) o descrizione;
*Codice
Imposta come immagine principale – valore booleano 0=NO / 1=SI.
*Web Link immagine
Importazione Anagrafica Prodotti – Descrizione in multilingua
L’importazione delle descrizioni in multilingua è possibile a seguito dell’abilitazione di più lingue su Giobby.

Le lingue che si possono abilitare sono: italiano (codice IT), inglese (codice EN), spagnolo (codice ES) e bulgaro (codice BG).
-
- Colonne Fondamentali
Codice – valore alfanumerico di un prodotto già presente in anagrafica;
Lingua di riferimento– codice lingua abilitata su Giobby.
-
- Colonne Importabili
*Codice
Descrizione – inserire descrizione nella lingua interessata;
*Lingua di riferimento
Importazione Anagrafica Prodotti – Caratteristiche – Descrizione in multilingua
Questa importazione può essere utilizzata per aggiungere e/o aggiornare le descrizioni presenti nelle diverse lingue attive sul proprio CID.
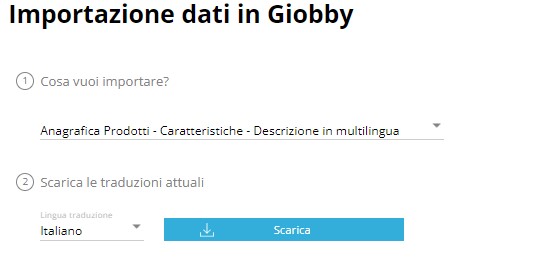
Dal secondo step, è possibile scaricare le traduzioni già presenti e aggiungere le colonne con le descrizioni per le traduzioni da aggiungere.
N.B. è necessario scaricare il file excel perché contiene già le informazioni legate alle colonne Codice Caratteristica e Codice Valore Caratteristica così da facilitare l’attività di importazione.
-
- Colonne Fondamentali e Importabili
*Codice Caratteristica
*Codice prodotto – valore alfanumerico di un prodotto già presente in anagrafica;
*Codice valore caratteristica
*Lingua traduzione – codice lingua abilitata su Giobby;
*Traduzione – valore alfanumerico – nessun valore predefinito da impostare.
Importazione Inventario di magazzino
L’importazione dell’inventario presenta queste caratteristiche:
- L’importazione deve essere effettuata per un valore diverso rispetto a quello della giacenza presente su Giobby;
- L’importazione genera un movimento di rettifica che riporterà la differenza tra quanto presente su Giobby e la giacenza riportata nel file. Il movimento di rettifica, adatterà la giacenza di Giobby a quanto presente sul file excel;
- Nel movimento di rettifica verrà allegato il file importato;
- E’ possibile, in fase di importazione, selezionare i dati di testata che si desidera riportare sul movimento di rettifica.
-
- Colonne Fondamentali
Codice Caratteristica – fondamentale per i prodotti con caratteristiche;
Codice prodotto – valore alfanumerico di un prodotto già presente in anagrafica;
Locazione – Informazione che deve essere già presente su Giobby. L’assegnazione al prodotto avviene per codice (verificabile nello step 3) o descrizione – se non presente una locazione, bisogna lasciare la colonna vuota;
Magazzino – Informazione che deve essere già presente su Giobby. L’assegnazione al prodotto avviene per codice (verificabile nello step 3) o descrizione;
Quantità – valore numerico maggiore di zero.
-
- Colonne Importabili
* Codice Caratteristica – il codice caratteristica può essere reperito dalla Lista Caratteristiche presente nell’area prodotti e già associato ad un prodotto codificato;
* Codice prodotto
* Locazione
Lotto/Seriale – Informazione che deve essere già presente su Giobby. L’assegnazione al prodotto avviene per codice (verificabile nello step 3) o descrizione;
* Magazzino
* Quantità
Importazione Listino Aziendale
L’importazione del Listino Aziendale sere per popolare un Listino già esistente in Giobby. Dopo aver creato lo Schema e il Listino dalla funzione Listino Aziendale sarà possibile procedere all’importazione del suo contenuto.
-
- Colonne Fondamentali
Codice prodotto – valore alfanumerico di un prodotto già presente in anagrafica;
Prezzo – valore numerico.
-
- Colonne Importabili
* Codice prodotto
Listino Prezzi – il listino deve essere selezionato all’interno del popup dello step 3 (Info sulle colonne e valori predefiniti) come da immagine che segue
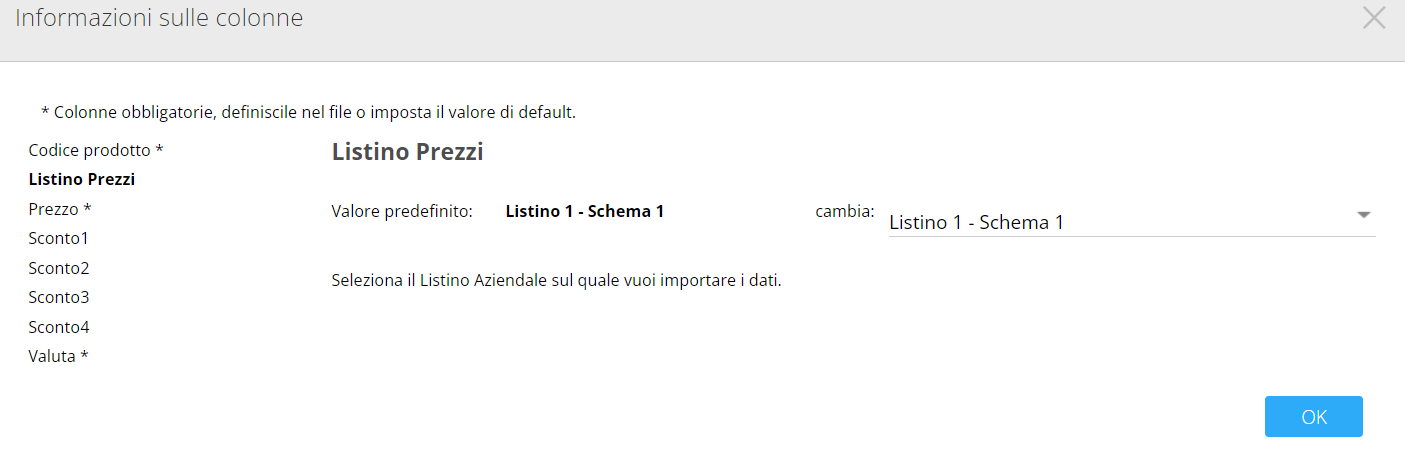
* Prezzo
Sconto1 – valore numerico che indica la percentuale di sconto da applicare;
Sconto2 – valore numerico che indica la percentuale di sconto da applicare;
Sconto3 – valore numerico che indica la percentuale di sconto da applicare;
Sconto4 – valore numerico che indica la percentuale di sconto da applicare;
Valuta – Informazione che deve essere già presente su Giobby. L’assegnazione al prodotto avviene per codice (verificabile nello step 3) o descrizione.
Importazione Listino Fornitore
Per l’importazione del Listino Fornitore è necessario che il contatto fornitore sia presente in anagrafica.
Dopo aver selezionato il tipo di importazione, si deve selezionare il fornitore per il quale si vuole importare il relativo listino.
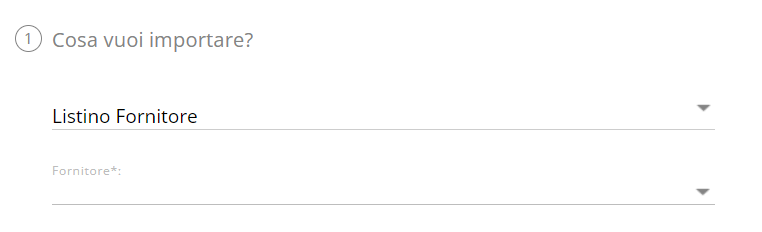
Anche se il listino personalizzato non è ancora stato creato, questo si genererà in automatico a seguito dell’importazione.
-
- Colonne Fondamentali
Codice prodotto – valore alfanumerico di un prodotto già presente in anagrafica;
Prezzo – valore numerico.
-
- Colonne Importabili
* Codice prodotto
* Prezzo
Sconto1 – valore numerico che indica la percentuale di sconto da applicare;
Sconto2 – valore numerico che indica la percentuale di sconto da applicare;
Sconto3 – valore numerico che indica la percentuale di sconto da applicare;
Sconto4 – valore numerico che indica la percentuale di sconto da applicare;
Valuta – Informazione che deve essere già presente su Giobby. L’assegnazione al prodotto avviene per codice (verificabile nello step 3) o descrizione.
L’importazione dell’anagrafica delle città è utilizzata per aggiornare o integrare l’anagrafica messa a disposizione di default da Giobby.
L’anagrafica fornita di default, riporta solo le città comprese nel territorio italiano.
Importando ulteriori città, di altre Nazioni, sarà disponibile l’autocomplete dei campi nell’anagrafica del contatto (CAP – Provincia – Stato/Regione).
-
- Colonne Fondamentali
CAP – valore numerico – nessun valore predefinito da impostare;
Città – valore alfanumerico – nessun valore predefinito da impostare;
Nazione – Informazione che deve essere già presente su Giobby. L’assegnazione al cliente/fornitore avviene per codice (verificabile nello step 3) o descrizione.
-
- Colonne Importabili
* CAP
* Città
* Nazione
Note – valore alfanumerico – nessun valore predefinito da impostare;
Provincia – valore alfanumerico – max 2 caratteri – nessun valore predefinito da impostare;
Stato/Regione – valore alfanumerico – nessun valore predefinito da impostare.