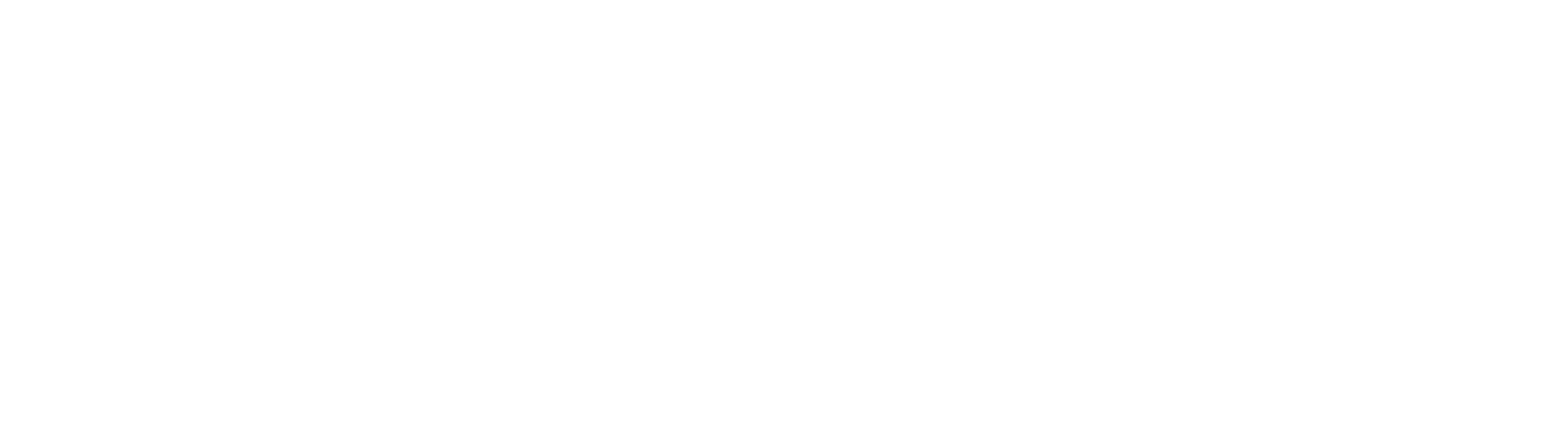Scontrino
Alcune categorie di commercianti annotano l’ammontare complessivo delle operazioni compiute ogni giorno, divise per aliquota IVA, avendo cura di distinguere l’imponibile e l’imposta dovuta. Con Giobby è possibile utilizzare sia Reg. Cassa, per creare singoli scontrini e singole ricevute fiscali, sia Reg. Scontrini per inserire, ad esempio, la singola chiusura giornaliera e tenere aggiornate giacenze, contabilità e IVA. Reg. Scontrini è presente nella sezione Vendite del menu: accanto è presente la Lista dei documenti già salvati.
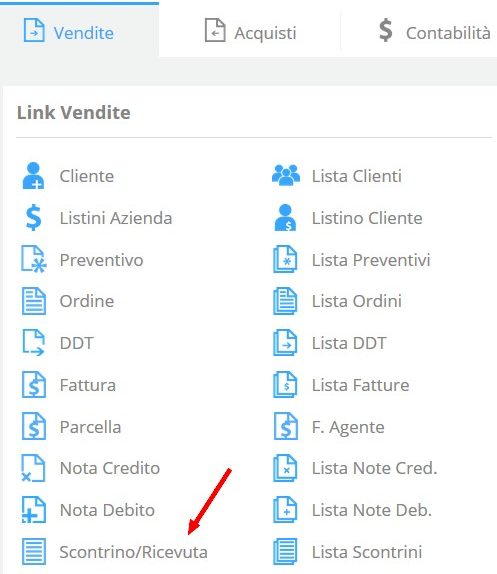 .
.
Dati di testata
Il cliente, se presente nell’anagrafica, compare già dopo aver digitato le prime lettere della ragione sociale o del suo codice; altrimenti, è possibile inserirlo cliccando sul tasto + a margine. E’ possibile anche non codificare il cliente usando Cliente Occasionale. Se l’indirizzo di spedizione è diverso da quello legale, si può inserire una destinazione differente.
Tra i dati di testata è presente il numeratore/sezionale, a cui associare il documento, Data Doc. e Data Reg., la Valuta, la Banca (selezionabile direttamente dal documento), gli sconti di testata (attraverso cui applicare uno sconto direttamente sul totale imponibile del documento), le condizioni di pagamento, gli Agenti di Commercio ed il Riferimento (campo descrittivo). Puoi scegliere in questo caso tra Scontrino di vendita e Ricevuta Fiscale cliccando sul menù a tendina Tipo.

Corpo del documento
La compilazione di tutti i documenti gestionali di Giobby avviene selezionando il Tipo Riga dalle icone posizionate sul lato destro della maschera![]() oppure cliccando sul tasto
oppure cliccando sul tasto  nel corpo del Documento.
nel corpo del Documento.
Dal Pop-up “Aggiungi riga” è possibile inserire un Prodotto/Servizio (Lotto/Seriale) presente in anagrafica, un articolo Non codificato, un Testo Libero o Trasporto e Spese.
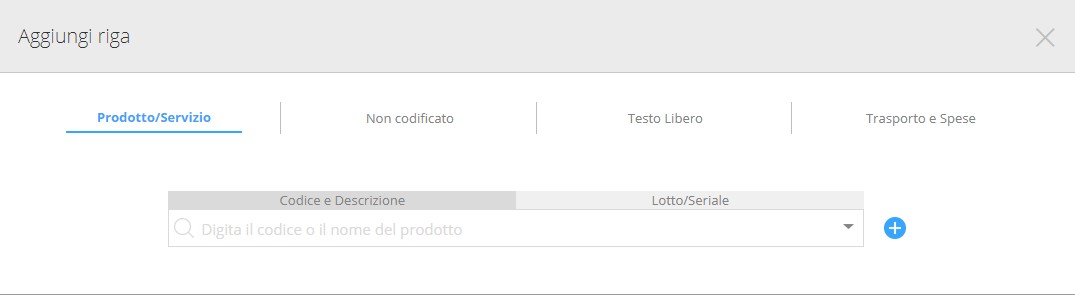
Usando Prodotto/Servizio è possibile selezionare il materiale dall’elenco degli articoli codificati, anche digitando solo poche lettere del codice o della descrizione. Dopo la selezione, appaiono tutti i dati impostati in anagrafica (descrizione, unità di misura, magazzino, Iva, conto contabile, prezzo, centro di costo) modificabili prima di confermarne l’inserimento cliccando su Aggiungi.
Nel box delle informazioni supplementari si evidenziano le informazioni principali sullo stato del prodotto/servizio (giacenza e % di margine e di ricarico).
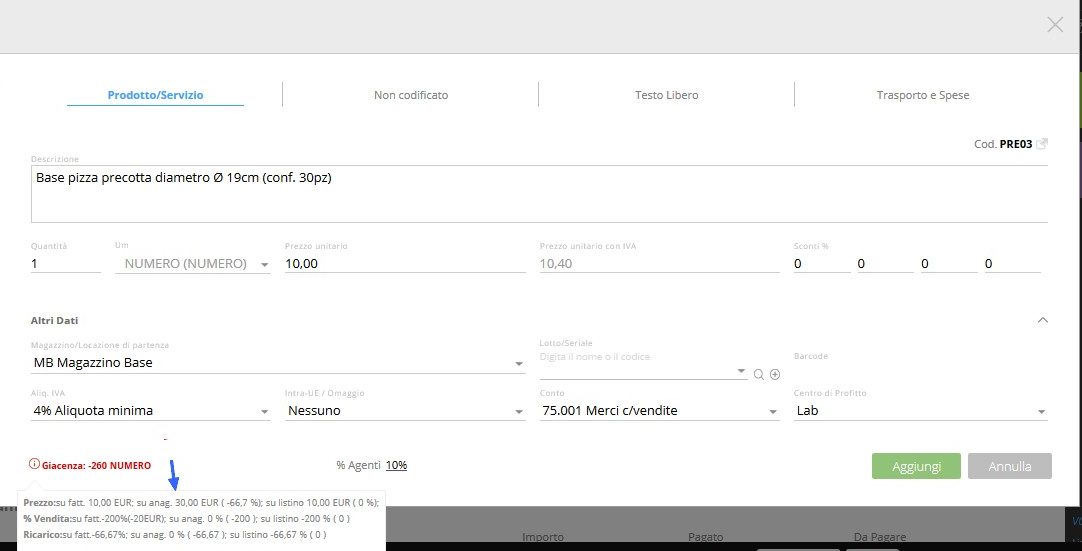
In caso di prodotto che ha valorizzato il Barcode in anagrafica è possibile inserirlo in sequenza, utilizzando un lettore ottico o digitando manualmente il valore del Barcode tramite il pulsante ![]() .
.
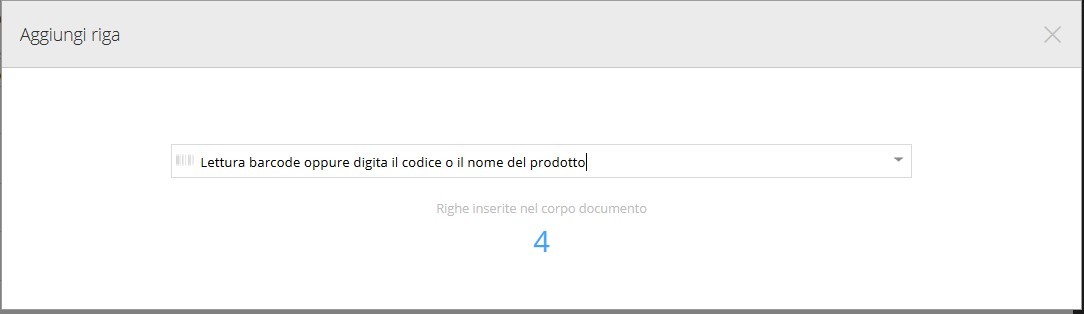
Modifiche su tutte le righe
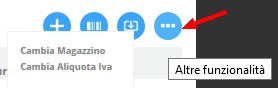
Altre funzionalità: puoi variare il magazzino selezionato su tutte le righe (Cambia Magazzino), o cambiare la classe iva (Cambia Aliquota Iva).
Riepilogo
Tutte le righe sono riepilogate nella tabella sotto la pulsantiera; in caso di modifica su una riga, è necessario selezionarla in modo da riaprirla nella pulsantiera. Dopo aver apportato le correzioni, basta confermare l’operazione attraverso il tasto Modifica. Per cancellare una riga, è necessario cliccare sul simbolo Elimina presente accanto alla relativa riga. Si possono modificare l’ordinamento delle singole righe, usando le Frecce direzionali.

.
Totali
Alla fine del documento ci sono le informazioni di riepilogo:
Totale: suddiviso tra imponibile ed imposta
Castelletto Iva: racchiude i dati relativi all’imposta, suddivisi per aliquota
Allegati: attraverso cui si possono unire vari tipi di file al documento
Scadenze: per visualizzare sia gli incassi ricevuti sia quelli da ricevere, e modificarne eventualmente i valori
 .
.
Operazioni conclusive
 Salva: al documento viene assegnato definitivamente il numero progressivo, che è possibile verificare prima del salvataggio tramite Numero disponibile (in testata).
Salva: al documento viene assegnato definitivamente il numero progressivo, che è possibile verificare prima del salvataggio tramite Numero disponibile (in testata).
Invia: invia il documento per E-mail (aziendale/personale)
Stampa: creare un file Pdf da stampare, usando un layout personalizzato oppure utilizzando il modello predefinito fornito da Giobby.
Paga: si può registrare direttamente un incasso riferito al documento.
Copia: duplicare il documento (utile per chi emette sempre fatture simili)
Elimina: cancella il documento corrente.
.
.
.
.